Стандартные прирожения Windows
Стандартные прирожения Windows
Стандартные программы Windows XP и Windows 7 по умолчанию устанавливаются вместе с операционной системой при загрузки последней на ваш компьютер. О большинстве программ пользователь даже не догадывается, на них не имеется ни каких ярлыков, о них не упоминается ни в каких источниках, кроме советов специалистов и стандартной справки Windows.
Стандартные системные программы
Стандартные программы Windows XP располагаются по адресу: диск С:/папка Windows/системная папка system32. Большинство программ основному кругу пользователей просто не нужны, некоторые используются только специалистами, но есть и такие которые точно будут полезны основной массе пользователей. Виды и назначение стандартных программ Windows будут рассмотрены ниже.
Для начала будут рассмотрены программы, которые хранятся в системной папке. Это System Configuration Utility, System File Checker, File System Conversion, Utility Disk Space Cleanup, Manager for Windows, Windows Remote Shutdown Tool и другие. Затем рассмотрим программы, более узнаваемые обычным пользователем. Например, блокнот, калькулятор и так далее.
Все программы находящиеся в системной папке запускаются через меню Пуск. Затем выбираем Выполнить, и вводим необходимое имя программы и нажимаем ОК. Или еще один способ, через командную строку. Нажимаем меню Пуск, выбираем Выполнить, набираем cmd.exe, жмем ок, а потом вводим имя программы.
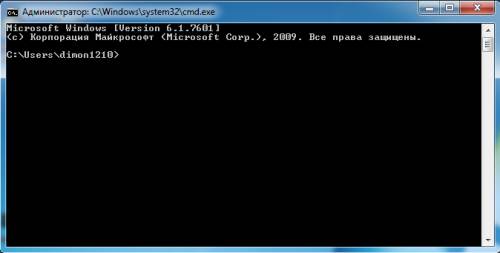
Командная строка Windows
Начнем с программы Windows Remote Shutdown Tool, которая дает возможность перезагрузить или выключить удаленный или локальный компьютер. Если использовать команду shutdown.exe, без каких либо параметров, то это приведет к выходу из системы данного пользователя. Более детально о параметрах этой команды можно узнать в справке Windows.
Следующая у нас собственно будет сама командная строка Windows Command Processor. Если запустить строку, без каких, либо параметров, консоль отобразит версию операционной системы, содержащую информацию о правах собственности разработчиков операционной системы и собственно саму командную строку, в которой дальше можно вводить как параметры самой программы cmd, так и запустить любую другую внешнюю программу или команду. Запускается строка командой cmd.exe. Для более детального ознакомления так же отправляемся к справке.
На очереди TCP/IP Ping Command. При помощи отправления сообщения с эхо-запросом по протоколу ICMP идет проверка на уровне протокола IP с другими компьютерами поддерживающими TCP/IP. За каждой передачей команды выводится сообщение с ответом. Команда ping является основной командой этой программы, используется для устранения неполадок в соединении, проверяет возможность доступа и разрешение имен. Если запустить команду без параметров выведется сообщение справкой. Описание всех прочих настроек программы все в том же месте – в справке Windows.

Параметры команды Ping
Следующей представляем DrWatson Postmortem Debugger (drwatson.exe) если по-русски программа «Доктор Ватсон», параметры программы, использующиеся по умолчанию операционной системой, задаются при первом запуске «Доктора Ватсона», программа запускается сама после какой, либо ошибки или вручную пользователем. Если появляется программная ошибка в винде, система начинает выполнять поиск обработчика этих ошибок. Он их обрабатывает по мере появления во время работы программы. Если не удается найти обработчик, Windows проверяет, что бы программа не находилась в режиме отладки. После чего ошибка принимается как та, которая не подлежит обработке. После чего система находит отладчик программных ошибок в системном, после чего благополучно их обрабатывает. За более детальными описаниями, все по тому же адресу – справка Windows.
С протоколом IP связана еще одна программа — TCP/IP Traceroute Command. (tracert.exe). С помощью данной программы можно определить путь до точки назначения, делается это путем вышеупомянутых эхо-сообщений протокола ICMP с постоянно увеличивающимся сроком жизни. Запущенная, без каких-то параметров, программка выводит справку содержащую информацию о маршрутизаторах, которые находятся на пути между узлом источника и точкой назначения. Для подробностей – обращайтесь к справке Windows.

Параметры команды tracert
Disk Space Cleanup Manager for Windows – эта прога очищает дисковое пространство для windows. Эта программа удаляет временные файлы Интернета, установленные компоненты программ более не используемых и очищает корзину. Таким образом, освобождает пространство на жестком диске. Запустить прогу можно посредством меню пуск, затем выполнить, и вводим cleanmgr.
Проводник Windows Explorer (explorer.exe), является одной из основных программ Windows, используется для навигации по дискам и папкам. Запускается через команду explorer.
nslookup.exe эта программка предоставляет данные необходимые для диагностики инфраструктуры DNS. Что бы по полной использовать её возможности, нужно быть знакомым с принципами работы DNS. Средства программы доступны, только если на вашем компьютере установлен протокол TCP/IP. Если нужно больше информации – вам к справке Windows.
Программа mmc.exe (Microsoft Management Console) – средство для создания, открытия и хранения средств администрирования (консоли ММС). Они в свою очередь управляют оборудованием, сетевыми и программными компонентами операционной системы. ММС не выполняет функции администрирования, но на ней имеются инструменты, которые выполняют эти функции. Существуют два основных способа управления ММС. Пользовательский режим – работа с уже имеющимися консолями ММС, или авторский режим – в котором имеются возможности создания новых консолей или замена уже существующих. Более детальная информация о программе в справке windows.
Программа настройки системы msconfig.exe (System Configuration Utility). Что бы выполнить эту процедуру вы должны зайти в систему с учетной записи администратора или участника группы администраторов. Если комп подключен к сети, то могут возникнуть проблемы с выполнением процедуры, из-за параметров сетевой политики. Эта прога может изменить конфигурацию системы, отключив некоторые компоненты. Подробная информация как всегда в справке, но корпорация не советует с помощью этой программы менять файла Boot.ini. в противном случае компьютер может прийти в нерабочее состояние.
Программа System File Checker (sfc.exe) – выполняет сканирование и проверку всех, каким либо образом, защищенных системных файлов после перезагрузки системы. Опять же, что бы выполнить команду sfc вы должны войти в систему в качестве администратора или группы администраторов. Если программа находит переопределенный файл, то она восстанавливает нужную версию файла из корневой папки, а потом меняет неправильный файл.
Программа ftp.exe передает нужные файлы с компьютера на компьютер, при помощи прог поддерживающих FTP-протокол. Более подробное описание находится в справке.
С помощью программы convert.exe можно преобразовывать тома с файловой системой FAT32 и FAT в тома с файловой системой NTFS. Более детальное описание в справке.
Стандартные рабочие программы
Начнем с калькулятора. Эта программы копирует настоящий калькулятор. Калькулятор может быть двух видов – обычный и инженерный. Первый вид – самый простой калькулятор с минимумом математических функций. У инженерного калькулятора уже имеется значительный набор математических функций и дополнительные возможности. Калькулятор работает с двоичной, восьмеричной, десятеричной и шестнадцатеричной системе. Причем в десятеричной калькулятор работает с радианами, градусами и градиентами. Калькулятор вычисляет натуральные и десятичные логарифмы, факториалы, любые степени, тригонометрические функции. Имеется статистика вычислений (Sta), иногда очень даже нужная вещь. Разумеется, присутствует обыкновенная память (МR и М+). Есть встроенные средства повышенной точности. К примеру, если разделить один на три, а потом умножить это число на три то получится именно единица, а не приближенное число. Плюсом является то, что можно вводить 32-значнные числа, а не 10-18 как в обычных.
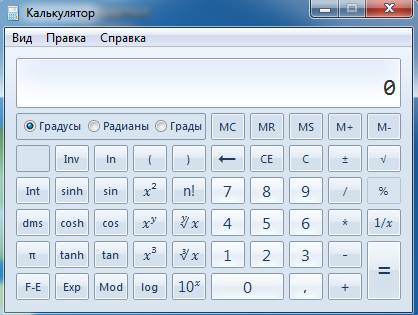
Инженерный вид калькулятора
Блокнот
Эта программа уже известна многим и много про неё уже было написано. Много разговоров идет о том, что программа не имеет большого количества необходимых функций типа подвески синтаксиса языков программирования, перевода кодировок и тому подобное. Однако, и теперь очень и очень многие не нашли себе альтернативы блокноту. Данная программа не имеет большого количества функций, типа переноса, по словам, вставка, времени работы и на этом все. Начиная с XP, программа работает с файлами размером 64 Кбайта и более. Загружается даже на самых слабых компьютерах почти сразу, не нуждается в установке.
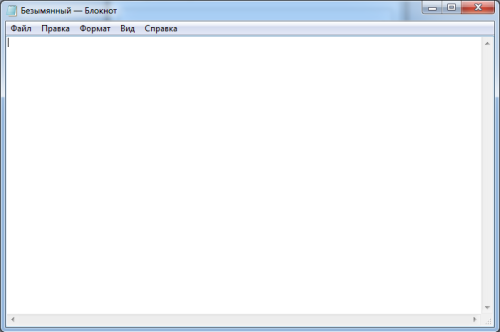
Блокнот Windows
Paint
Графический пакет в составе операционной системы Windows, который обрабатывает растровую графику. Программа рассчитана для новеньких. В ней собраны следующие инструменты: эллипс, кисть, ластик, прямоугольник, кривая, карандаш, многоугольник, заливка, кисть, скругленный прямоугольник, распылитель, надпись. Но нет фильтров. Имеется возможность минимальных технических действий – масштабирование, инвертирование цвета, отражение, растяжение. В масштабах более 400 процентов, отображается попиксельная сетка. Накладывает надписи, правда без особых эффектов. Программа совершенно не пригодна для профессиональной работы. Для профессиональной обработки графики обычно используют другие пакеты.
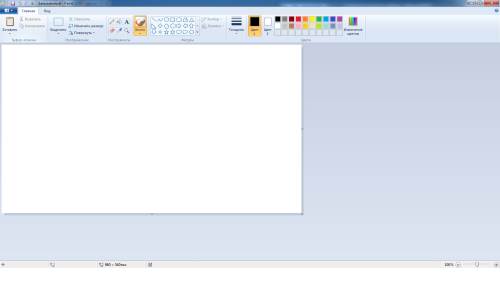
Программа Paint
WordPad
Текстовый редактор с минимумом возможностей в составе операционной системы Windows. И в отличие от программы блокнот, способен минимально обрабатывать текст. К примеру, текст можно сделать полужирным или курсивом. Можно создать списки, сделать выравнивание. Можно вставить объекты с помощью других программ (видеозаписи, рисунки и другое). Программа обрабатывает файлы 64 Кб и более. Основным существенным минусом этой программы является отсутствие таблиц. Если есть офисный пакет Word, то эта программа редко используется.
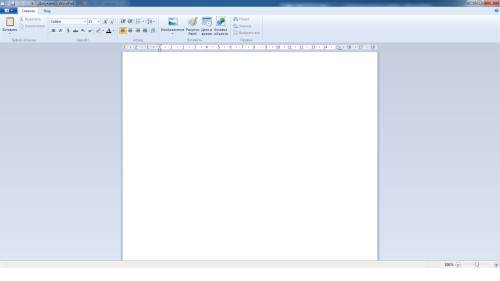
Текстовый редактор WordPad
Таблица символов
Программа приспособлена для копирования любого символа из любого шрифта, в буфер обмена. Так можно отобразить любой символ, которого нет на клавиатуре. После выбора символа, в строке состояния снизу программы показан его клавиатурный вариант. К примеру, если вы выберете значок ®, то снизу будет показано ALT+0174. Примечание – данные цифры нужно набирать на правой части клавиатуры.
Это основные стандартные программы Windows. Надеемся, приведенная в этой статье информация, поможет вам эффективнее использовать ресурсы вашего компьютера, и поможет вам в ежедневном общении с вашим ПК.
