Как осуществляется настройка роутера zyxel keenetic lite
Как осуществляется настройка роутера zyxel keenetic lite
Настройка роутера Zyxel Keenetic Lite и вопросы, связанные с ней, часто приводят в замешательство тех, кто впервые приобрел себе сетевое оборудование этой фирмы и ранее не имел опыта работы с ним. В целом процедура наладки этого роутера мало чем отличается от аналогичных устройств иных моделей и брендов, но без определенных навыков и знаний не каждый способен в ней сходу разобраться.
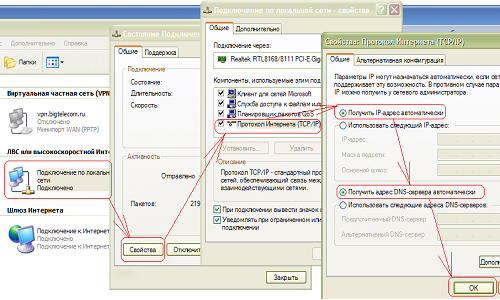
Рис. 1. Чтобы убедиться в том, что соединение с роутером Zyxel Keenetic состоялось, находим «Состояние подключения» и смотрим данные, которые там отображены.
Марка «Зиксель» (или правильнее было бы читать «Зайксел») принадлежит тайваньской компании ZyXEL Communications Corp — довольно известному производителю разнообразного сетевого оборудования. Большинством пользователей данный бренд признается как один из лучших в отношении цена/качество, а модели маршрутизаторов этой фирмы получают достаточно высокие оценки обозревателей в сравнении с конкурентами. Однако качество и популярность не избавляют от вопросов, касающихся того, как настроить данный роутер. Предлагаем немедленно разобраться в этом.
Подготовка соединения с роутером
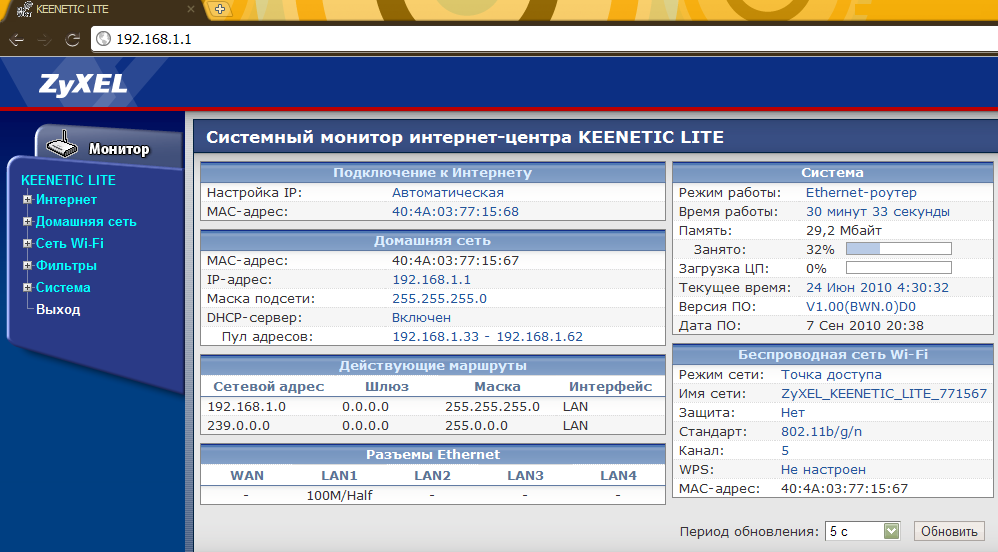
Рис. 2. При нажатии кнопки Вход, открывается «Системный монитор» роутера — это и есть веб-интерфейс.
Прежде всего, стоит упомянуть, что процедура настройки в целом идентична для всех маршрутизаторов Зиксель Кинетик, так как у них практически одинаковый интерфейс конфигурации, следовательно, данная инструкция может использоваться как руководство по установке любого из них. Модификация Лайт отличается от старших моделей ZyXel Keenetic лишь слегка пониженными характеристиками, что позволило существенно снизить стоимость аппарата.
Предположим, что вы уже извлекли роутер Zyxel Keenetic Lite и оснащение к нему из упаковки. Присоединяем к нашему устройству провод от блока питания, сам блок включаем в розетку. Подключаем кабель интернет-провайдера к порту WAN, затем другим кабелем (патч-корд) соединяем любой из LAN-портов с интерфейсом сетевой карты на вашем компьютере. Нажимаем кнопку включения и ждем, пока индикаторы просигналят о готовности к работе.
Так как настраивать роутер Zyxel Keenetic Lite мы будем через протокол Ethernet, необходимо соответствующим образом настроить соединение на компьютере. Нам нужно изменить конфигурацию TCP/IP так, чтобы сетевая карта получала параметры сети автоматически от DHCP-сервера, расположенного на роутере.
В Windows XP для этого через меню Пуск заходим в Панель управления, там находим Сетевые подключения, кликаем ПКМ на локальное подключение и нажимаем Свойства. В Windows 7 можно поступить немного проще, набрав в строке поиска меню Пуск фразу «просмотр сетевых» и выбрав соответствующий результат. Попав в Свойства адаптера, в списке компонентов ищем строку «Протокол Интернета (TCP/IP)» и дважды кликаем на нее. В открывшемся окне включаем оба пункта, отвечающих за автоматическое получение IP и DNS, после чего жмем ОК. (РИС. 1)
Чтобы удостовериться в том, что соединение с роутером Zyxel Keenetic Lite состоялось успешно, заходим в «Состояние подключения» и смотрим данные, которые там отображены. Особое внимание следует обратить на строку «Тип адреса», где должно стоять «Присвоен DHCP». В строках IP и шлюза должны быть показаны адреса вида 192.168.1.XX. Если данные соответствуют, значит все в порядке, можно заходить в интерфейс маршрутизатора.
Доступ в меню конфигурации
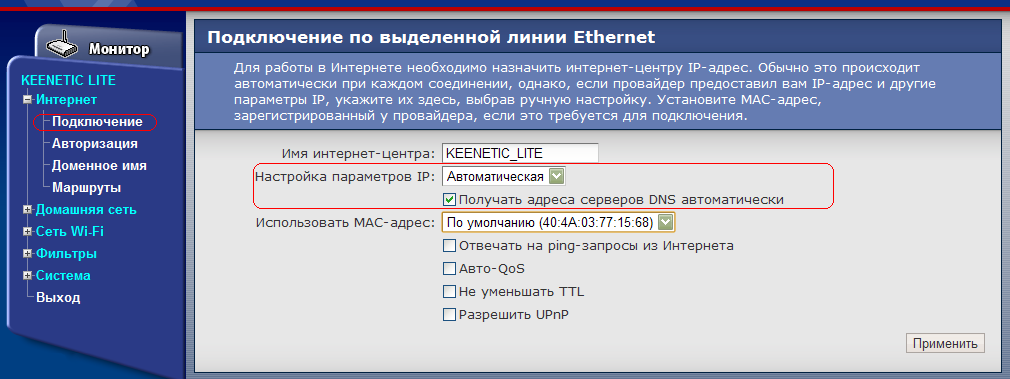
Рис 3. Обязательно нужно включить автоматическое получение адреса DNS.
Настроить роутер Zyxel Keenetic Lite можно двумя способами: через веб-интерфейс либо с помощью приложения NetFriend. Второй вариант мы рассматривать не будем, так как он рассчитан на абсолютных новичков и служит лишь для начальной быстрой отладки. Полный доступ ко всем параметрам осуществляется исключительно при помощи веб-интерфейса, куда мы и направимся первым делом.
Процедура эта очень проста, нужно лишь открыть любой интернет-браузер и вбить в адресную строчку IP нашего маршрутизатора Зиксель. По умолчанию ему присваивается адрес 192.168.1.1, и вряд ли есть смысл его менять. Сразу после перехода по указанному IP открывается окно запроса на авторизацию, куда вводим следующие данные: логин — admin, пароль — 1234. Нажав на кнопку Вход, попадаем непосредственно в «Системный монитор» роутера — это и есть веб-интерфейс. (РИС. 2)
Следующим шагом рекомендуем сразу же обновить прошивку устройства, что поможет в дальнейшем избежать проблем и неприятностей, связанных с ошибками в программном обеспечении. Для этого находим и скачиваем с сайта поддержки ZyXel последнюю версию прошивки для вашей модели. Поскольку мы еще не закончили настройку и интернет пока недоступен, для загрузки файла придется воспользоваться другим компьютером.
Когда файл прошивки с расширением .bin успешно доставлен на подключенный к роутеру компьютер, в веб-интерфейсе заходим в раздел меню Система и выбираем пункт Микропрограмма. Там жмем кнопку Обзор, выбираем скачанный файл и жмем Обновить. Теперь нужно быть осторожным и в течение ближайших 4-5 минут ни в коем случае не отключать питание маршрутизатора. По завершении процесса обновления устройство перезапустится. Теперь можно приступать непосредственно к настройке.
Подключение к интернету
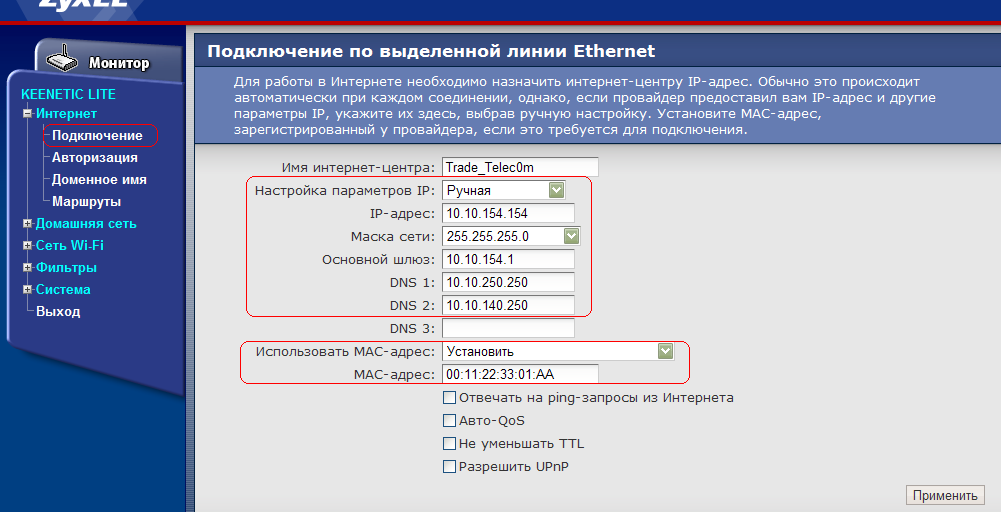
Рис. 4. Также в разделе Подключение выставляем в поле параметров IP ручной режим.
Теперь приступаем к настройке интернет-соединения на роутере Zyxel Keenetic Lite. Для этого заходим в раздел Интернет, пункт меню Подключение. Все необходимые параметры предварительно получаем у своего провайдера, все дальнейшие процедуры зависят только от них. Рассмотрим два самых распространенных протокола: DHCP и PPTP VPN.
Работа по DHCP на маршрутизаторе Кинетик Лайт включается при помощи опции «Автоматическая» в поле параметров IP. Также необходимо включить автоматическое получение адреса DNS. (РИС. 3) Дополнительно можно активировать следующие опции:
- Использования MAC может помочь при смене оборудования, когда нужно использовать устройства с «неродным» адресом.
- Ответ на Ping-запросы позволит техподдержке провайдера обнаружить ваш роутер в случае необходимости.
- Авто-QoS запускает службу приоритета трафика, включите ее на свое усмотрение, если нужно.
- Опция «Не уменьшать TTL» запрещает оборудованию уменьшать TTL при протекании трафика через NAT, тем самым скрывая его от обнаружения.
- Разрешение UPnP включается для автоматического конфигурирования интернет-приложений при соединении через NAT.
Применяем изменения и перезагружаем аппарат. Если все настроено правильно, системный монитор покажет, что соединение через WAN успешно установлено. Теперь можно пользоваться интернетом. Однако если провайдером используется другой протокол, конфигурация будет несколько отличаться. Рассмотрим способ соединения через PPTP.
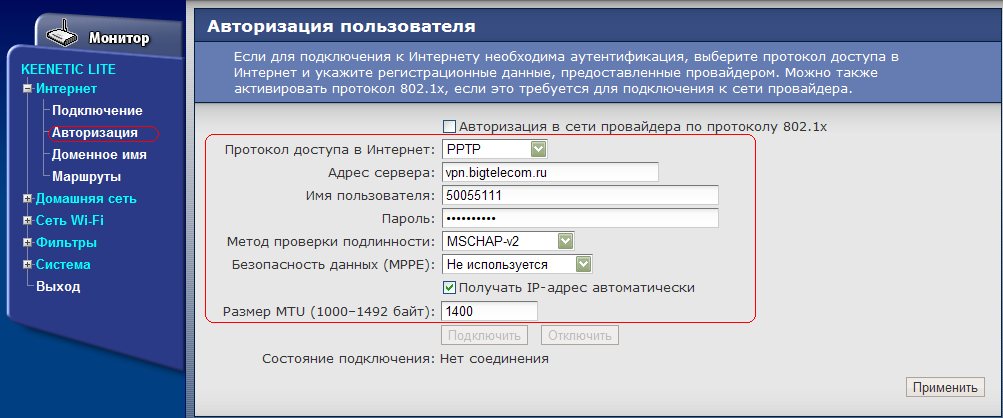
Рис. 5. В строке протокола доступа к интернету пишем PPTP, затем указываем сервер VPN, логин/пароль для авторизации.
Не покидая раздел Подключение, выставляем в поле параметров IP ручной режим. Это делает доступными несколько новых полей, среди которых есть строка IP-адрес, куда нужно вписать выданную провайдером комбинацию. Присвоенный вам адрес, а также другие значения, такие как маска, шлюз и DNS, должен быть указан в договоре, введите соответствующие значения из него. В противном случае обратитесь в техподдержку поставщика сетевых услуг. (РИС. 4)
Смысл остальных функций соответствуют предыдущим инструкциям.
Завершив настройку в данном окне, нажимаем «Применить».
Однако это еще не все, далее нужно перейти в раздел Авторизация и заполнить его соответствующими данными. Стандарт 802.1x используется редко, поэтому, скорее всего, его необходимо будет отключить.
В строке протокола доступа к интернету указываем PPTP, затем вписываем сервер VPN, логин/пароль для авторизации и прочие параметры, предварительно переданные поставщиком услуг.
Закончив, кликаем «Применить» и перезагружаемся. (РИС. 5)
Настройка беспроводной Wi-Fi сети
Теперь заходим в раздел «Сеть Wi-Fi» и там кликаем на Соединение. Включаем точку доступа и вводим имя SSID. Именно под этим названием вашу сеть будут «видеть» другие устройства.
Здесь можно включить скрытие SSID, это помешает посторонним обнаружить вашу сеть. Стандарт подключения рекомендуется оставить прежним, 802.11g/n обеспечивает достаточную совместимость. Канал связи лучше задать 1 либо 12, но не 6 — он часто бывает занят.
Также есть возможность ослабить сигнал, чтоб покрытие сети не выходило за границы квартиры. Кликаем «Применить» и идем в Безопасность.
Режим проверки подлинности лучше всего задать с помощью WPA-PSK/WPA2-PSK, защиту TKIP/AES, формат ключа ASCII.
Затем вписываем сам ключ-пароль, применяем настройки и перезагружаемся. Настройка Wi-Fi завершена.
