Расширения файлов
Расширения файлов
Поводом для написания этой статьи стало неосторожное движение руки, которое привело к нажатию всего двух кнопок мышки. После этого моя Windows 7 стала практически бесполезной — я не мог запустить ни один файл! Дело в том, что я устанавливал игру на компьютер, и ещё до установки решил просмотреть логотип — это была картинка под названием maxpayne2.bmp. Беда в том, что в этой же папке, вместе с дистрибутивом игры (кстати, очень рекомендую — Max Payne — великолепная серия!) лежал другой файл с тем же названием — maxpayne2.exe, внешне неотличимый от картинки с логотипом! А ещё бедой стало то, что моя операционная система не отображала расширения.
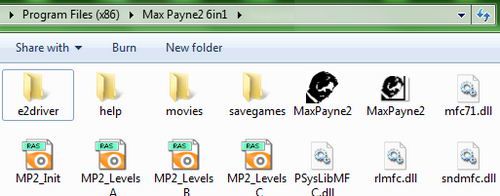
Правая иконка с изображением героического копа Макса Пейна — логотип игры. Левая — программа игры. Как различить их, если расширения отключены?
Как сделать Windows неработоспособной всего двумя щелчками мышки
Щёлкнув по значку, я выбрал в меню «Открыть файл с помощью…», решив просмотреть логотип в нестандартной программе (и зачем мне это было нужно?..). Но выбрал я не картинку, а exe-файл, запускающий игру! И попросил систему открывать все файлы такого типа (.exe) при помощи Проигрывателя Windows Media…
В результате ни одна программа, имеющая расширение *.exe на моём компьютере больше не запускалась. Ни Word, ни Excel, ни даже Блокнот. Любой файл, который я пытался запустить привычным двойным щелчком, Windows пыталась открыть в медиа-проигрывателе и выдавала ошибку.
Обычно эта проблема решается несложно — можно на лету, изменить ассоциацию файлов с привычной программой, и картинки (документы, таблицы) будут снова открываться в той программе, где и положено. Всего лишь нужно щёлкнуть правой кнопкой по «испорченному» файлу, выбрать пункт меню «Открыть с помощью…», найти в списке нужное приложение, и поставить галочку «Использовать программу для всех файлов данного типа». Но в моём случае была изменена ассоциация файлов .exe, и заветного пункта в меню просто не было!
Попытавшись вернуть ассоциацию файлов-программ *.exe (простите за тавтологию: при помощи какой программы, и с какой именно программой можно ассоциировать запуск программ, когда они сами — программы? Кто ж его посадит, ведь он же — памятник!), я попытался вызвать приложение «Программы по умолчанию» в меню Пуск. И только когда Windows в третий раз выдала сообщение об ошибке, я понял, что это приложение — тоже программа, которая имеет расширение .exe, и которая теперь открывается у меня исключительно в проигрывателе…
Последней надеждой для меня стала попытка запустить «Программы по умолчанию» не через меню Пуск, а по значку этого приложения в Панели управления. И — о, чудо, оно запустилось! Эйфория сменилась разочарованием уже через несколько секунд. Файлов .exe в длинном списке не оказалось. Помните про памятник — ну кто ж его туда посадит, ведь он же …!
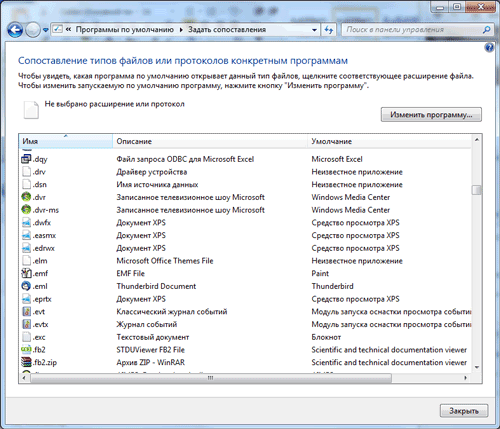
Файлов .exe в списке просто нет. «Открыты Киев, Харьков, Кишинев; Ташкент открыт, но мне туда не надо!» (с) Владимир Высоцкий
Спустя 20 минут я всё же решил свою проблему, и опытные пользователи могут сразу перемотать несколько абзацев. А для большинства читателей я хочу рассказать, что такое расширение файлов.
Что такое расширение файлов
Все файлы кроме названия обладают ещё одним атрибутом — типом. Он определяется расширением — обычно это 3-4 латинские буквы после названия файла и точки. Например, файл Евгений Онегин.doc — тип текстового файла, обычно открываемого в MS Word, Photo.jpg — разновидность графического файла-картинки, который открывается с помощью «Программы просмотра изображений и фотографий», ACDSee или Xn-View — смотря какое приложение вам больше по душе. Заметка.txt чаще всего открывается стандартным Блокнотом, а файл setup.exe определяется операционной системой как программа.
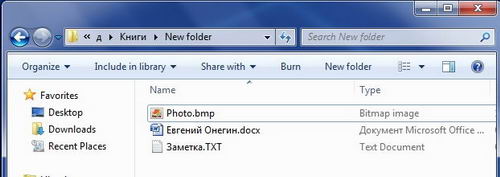
Так выглядят файлы, если настроить Windows на показ расширений файлов. Это очень желательно сделать. Проводник услужливо показывает описание типов файла правее от него, но этого недостаточно
Всё, что мы видим после точки — .doc, .txt, .jpg — это и есть расширение файла, при помощи которого Windows определяет, в какой именно программе открыть этот файл. Часто расширение скрыто операционной системой — программисты Microsoft считают, что так удобнее. Оно всё равно присутствует, но не показывается, как на этой картинке.
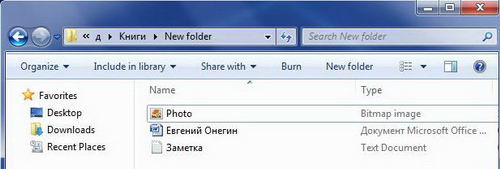
Windows предпочитает скрывать расширения файлов. Кому-то это удобнее, но опытные пользователи первым делом после установки ОС принудительно меняют эту настройку. И правильно делают
Как заставить Windows отображать расширение
Для того, чтобы Windows отображала расширения файлов в Проводнике и на Рабочем столе, нужно зайти в Панель управления, выбрать пункт «Свойства папок», это в «Оформлении и персонализации». В появившемся диалоговом окне перейти на вкладку Вид, снять галочку с пункта «Скрывать расширения для зарегистрированных типов файлов», и нажать ОК. Всё, теперь файловая система приобрела правильный, профессиональный вид.
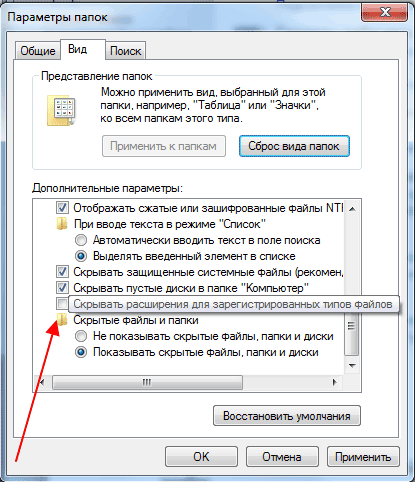
Снимаем ненужную галочку здесь, и файлы отображаются вместе с расширениями
Как открыть файл в другой программе
Для того, чтобы однократно открыть файл в другой программе, а не в той, которая у вас настроена на этот тип файлов (называется — ассоциация программы с типом файлов), достаточно всего лишь щёлкнуть правой кнопкой по выбранному документу, и в меню выбрать «Открыть с помощью…». Появится список предлагаемых программ, а если нужного приложения нет в этом списке, можно кликнуть на «Обзор», и поискать приложение в другом месте. Обычно все программы установлены по адресу: C:Program Files. Для 64-битных версий Windows нужно искать в двух папках: C:Program Files и C:Program Files (x86). Будьте внимательны — по умолчанию Windows предлагает ассоциировать все файлы этого типа (с этим разрешением) с выбранной вами программой. Для однократного открытия файла в другой программе снимите галочку «Ассоциировать все файлы данного типа с выбранным приложением».
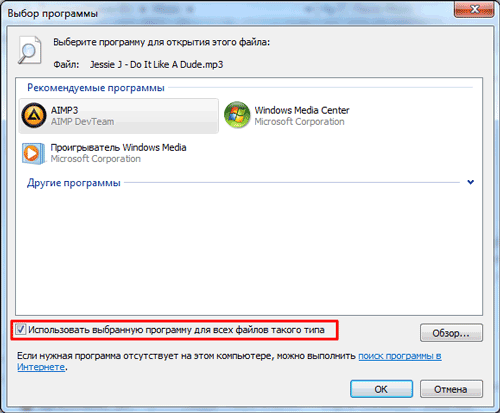
Здесь можно выбрать альтернативную программу для однократного открытия файла. В этом примере я открываю файл mp3 в программе AIMP вместо установленного по умолчанию приложения. Причём, если не удалить галочку на выделенном фрагменте картинке, то эти файлы будут по-умолчанию открываться выбранным приложением
Как изменить ассоциацию файла с программой
Бывает так, что полезнейшая функция Windows для открытия документов «Открыть файл при помощи…» превращается в неприятность. Привычная программа, которая открывает картинки, текстовые документы или музыку, теперь не запускается. Вместо неё включается другое приложение, иногда совершенно не предназначенное для этого типа файлов. Иногда причина такого результата — действие вредоносных программ, но чаще — неумелое или случайное нажатие не той комбинации клавиш, или щелчок мышкой не в том месте, как я рассказывал про себя в начале статьи.
Для того, чтобы ассоциировать тип файла с программой, а не просто однократно открыть этот документ в альтернативном приложении, нужно выполнить те же самые действия, что и при открытии файла в другой программе, только оставив при этом галочку на «Ассоциировать все файлы данного типа». В любой момент программу по умолчанию можно вернуть на старую, или поменять на другую. Ни в коем случае не меняйте расширение вручную — формат файла не изменится, а вот Windows перестанет нормально читать и отображать документ.
Например, если в файле Заметка.txt поменять расширение txt на mp3, то Windows будет пытаться открыть этот документ как музыку в проигрывателе, не обращая внимания, что внутри файла на самом деле находится текст. До тех пор, пока вы заново не поменяете расширение на «родное», файл останется нечитаемым. То же самое касается и всех других форматов файлов, особенно часто страдают новые форматы документов Microsoft Office — docx, xlsx и pptx неопытные пользователи стараются открыть в старых версиях офисного пакета, удалив последнюю букву в расширении. Ни к чему хорошему это, конечно же, не приводит.
Что делать, если пропала ассоциация у файлов exe
После того, как мой компьютер оказался неработоспособным из-за моих же идиотских неаккуратных действий, я перепробовал все способы, пришедшие мне на ум. Даже попытался запустить программную консоль Windows — программу cmd. Увы, она тоже имеет расширение exe.
Первым правильным действием стал запуск браузера. Интернет на компьютере оставался подключенным, но вот браузер не хотел стартовать никак. Другого ПК под рукой не оказалось. А потому я решил создать новый профиль пользователя — чистый и незамутненный неправильными ассоциациями файлов. Если у вас на компьютере уже есть другой профиль, и вы имеете к нему доступ — переходите туда. А если его нет, то создать новый — простая задача.
В Панели управления перейдите на вкладку Профили пользователей. Отобразятся параметры вашего, временно испорченного аккаунта. Найдите в списке опций «Управление другим профилем», а дальше выберите «Создать новый профиль». Переходим во вновь созданный профиль пользователя, не выходя при этом из основного — сделать это можно сочетанием клавиш Windows+L. Нам понадобится доступ к интернету, а на новом профиле он может и не заработать самостоятельно.
Перейдя в новый профиль, запускаем браузер. Если его нет на Рабочем столе или в меню Пуск, то поищите в папках C:Program Files или C:Program Files (x86). После долгих поисков решения проблемы, как ассоциировать файлы exe с нужной программой и как заставить работать exe-файлы, я нашёл параметры реестра Windows, отвечающие за запуск приложений .exe
Скопируйте приведённый ниже текст, откройте Блокнот (Word не подойдёт), вставьте туда весь текст и сохраните файл под любым именем, изменив разрешение с txt на reg — файл реестра Windows.
Windows Registry Editor Version 5.00[HKEY_CLASSES_ROOT.exe]
@=»exefile»
«Content Type»=»application/x-msdownload»[HKEY_CLASSES_ROOT.exePersistentHandler]
@=»{098f2470-bae0-11cd-b579-08002b30bfeb}»
[HKEY_CLASSES_ROOTexefile]
@=»Application»
«EditFlags»=hex:38,07,00,00
«TileInfo»=»prop:FileDescription;Company;FileVersion»
«InfoTip»=»prop:FileDescription;Company;FileVersion;Create;Size»
[HKEY_CLASSES_ROOTexefileDefaultIcon]
@=»%1″
[HKEY_CLASSES_ROOTexefileshell]
[HKEY_CLASSES_ROOTexefileshellopen]
«EditFlags»=hex:00,00,00,00
[HKEY_CLASSES_ROOTexefileshellopencommand]
@=»»%1» %*»
[HKEY_CLASSES_ROOTexefileshell unas]
[HKEY_CLASSES_ROOTexefileshell unascommand]
@=»»%1» %*»
[HKEY_CLASSES_ROOTexefileshellex]
[HKEY_CLASSES_ROOTexefileshellexDropHandler]
@=»{86C86720-42A0-1069-A2E8-08002B30309D}»
[HKEY_CLASSES_ROOTexefileshellexPropertySheetHandlers]
[HKEY_CLASSES_ROOTexefileshellexPropertySheetHandlersPEAnalyser]
@=»{09A63660-16F9-11d0-B1DF-004F56001CA7}»
[HKEY_CLASSES_ROOTexefileshellexPropertySheetHandlersPifProps]
@=»{86F19A00-42A0-1069-A2E9-08002B30309D}»
[HKEY_CLASSES_ROOTexefileshellexPropertySheetHandlersShimLayer Property Page]
@=»{513D916F-2A8E-4F51-AEAB-0CBC76FB1AF8}»
Здесь уже копировать не нужно.
Создав файл реестра из приведённого выше кода (или скачав этот файл с этого сайта), сохраните его в общедоступном месте, например — на диске C, чтобы иметь к нему доступ с повреждённого профиля. После этого можете перейти в старый, «хромающий» профиль пользователя, и запустить сохраненный файл reg от имени администратора. Windows спросит, хотите ли вы внести изменения в системный реестр — жмём «Да», и перезагружаем систему. Всё, Windows снова работает, как надо, а файлы exe ассоциированы с правильными настройками!
