Как можно открыть порты на роутере
Как можно открыть порты на роутере
Вопрос о том, как открыть порты на роутере, иногда возникает по некоторым причинам. Главная из них состоит в том, что изначально эти порты закрыты, а иногда они нужны. Закрыты они с одной стороны. Выход в сеть не представляет собой проблем, а вот получение информации извне может оказаться усложненным.

Получение входящих данных включено во всех роутерах по умолчанию, а вот настройку отправки исходящих данных иногда приходится делать самостоятельно.
Роутер — неотъемлемый атрибут квартир, в которых кроме стационарного компьютера есть ноутбуки, смартфоны, планшеты, а у кого-то и холодильники с выходом в Сеть. Устройство, распространяющее Wi-Fi, в таких случаях весьма удобно. Но роутер становится существенной помехой, когда надо поиграть в сетевые игры, обменяться информацией по одноранговым сетям или разрешить какой-либо доступ к компьютеру. Через роутер тогда, не приняв меры для открытия порта, не пройти. Но есть способы решения данной проблемы.
TP-LINK WR841N: открытие и настройка портов
Как показывает практика, открыть порт на роутере TP-LINK WR841N можно примерно так же, как и на других устройствах этого производителя, так что советы универсальны, но с некоторыми нюансами, так как каждая модель может иметь свои особенности. Алгоритм действий не очень сложен, но соблюдать его следует неукоснительно, так как ошибки сделают все усилия бесполезными.
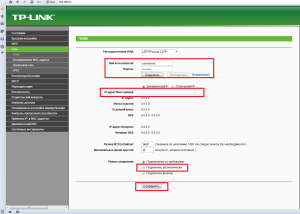
Настройка сетевого адреса на роутере TP-LINK.
Для описываемого устройства, как и для устройств производства других компаний, необходимо определить сетевой адрес в локальной сети, который позволит войти в панель управления и провести необходимые действия. Такой адрес есть в инструкции к роутеру. Если же такового документа под рукой не имеется, можно попробовать наиболее часто применяемые для локальной сети адреса: 192.168.0.0, 192.168.0.1, 192.168.1.1 или подобные.
Для более быстрого поиска можно воспользоваться возможностями командной строки. Для этого надо нажать на кнопку «Пуск» в левой нижней части окна операционной системы Windows, после чего кликнуть на команде «Выполнить» и ввести в появившееся поле команду cmd. Командная строка откроется, в нее останется ввести команду Ipconfig, нажать «Ввод» и из появившейся информации выбрать нужное. Оно находится в колонке с названием Ethernet Adapter, в которой есть строка с сетевым адресом.
Панель управления обычно работает в браузере, и для входа в нее необходимо ввести логин и пароль. Обычно подходит единый для всех традиционный заводской вариант. Это пароль admin и логин admin. Конечно, если выбран новый пароль и логин, необходимо ввести его.
Второй шаг, который требуется для открытия портов на роутере, предоставление сетевого адреса компьютеру или другому устройству, которое будет использоваться для игр, а возможно, и для других нужд.
Необходимо зайти в раздел DHCP, найти там Address Reservation, кликнуть add new. В появившемся текстовом поле с подписью MAC Address необходимо ввести физический адрес сетевой карты компьютера. Поскольку не каждый знает, где такую информацию найти, следует остановиться на этом подробнее.
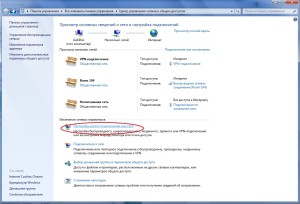
Центр управления сетями и общим доступом.
Надо нажать кнопку «Пуск», выбрать пункт «Панель управления». В разделе «Сеть и Интернет» выбрать «Центр управления сетями и общим доступом». Следующее действие — клик левой кнопкой мыши на пункте «Изменение параметров адаптера». Появится список подключений, выбираем нужное. Далее следует клик на нем, но уже правой кнопкой мыши. В появившемся контекстном меню необходимо выбрать строку «Состояние». В другом окне есть вкладка «Поддержка», именно она и нужна. В колонке «Свойство» имеется строка «Физический адрес». Это и есть искомый параметр, его значение — тот самый MAC Address сетевой карты.
Есть более простой путь, с использованием той же командной строки. В нее следует ввести команду getmac. В результате ее выполнения появится список всех сетевых карт и их физических адресов. Если их несколько, необходимо искать тот, который в настоящее время задействован.
MAC Address внесен, теперь в поле IP необходимо вписать сетевой адрес устройства, который был определен ранее. Теперь роутер сможет при каждом входе давать используемому девайсу собственный сетевой адрес. Следующее действие — настройка портов.
Статические порты перед использованием следует немного настроить. Для этого необходимо знать номер порта, который придется открывать и все тот же сетевой адрес собственного компьютера. Если второй уже определен, то первый можно узнать в информации о играх или других программах, стремящихся проникнуть в компьютер. У игры Minecraft это обычно 25565, но можно использовать и другой.
Дальше — просто. Поиск пункта Forwarding, а в нем — Virtual Servers не займет много времени. Там есть поле Service Port и поле Internal Port. Они должны быть заполнены, информация — тот же номер порта, который требуется открыть. Знакомая уже процедура внесения IP-адреса в соответствующее поле не должна вызывать затруднений.
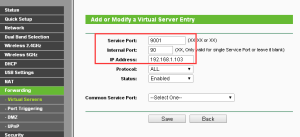
Настройка портов на TP-LINK.
Чтобы впоследствии не искать причину неудачи в открытии того или иного порта, следует для начала проверить, доступен ли он. Перед тем, как открыть порты на роутере, необходимо попросту отключить кабель от устройства и подключить его напрямую к собственной сетевой карте. После чего войти в Интернет, найти один из специализированных сайтов, на котором состояние портов проверяется в несколько кликов. Ресурс определит, открыт или закрыт требуемый маршрут. Если все в порядке, можно продолжать движение.
Следующий шаг состоит в том, чтобы открыть порт на роутере для серверов, с использованием которых проводятся сетевые игры. Для этого в панели управления устройством надо найти уже знакомый пункт Forwarding, там — Port Triggering, и в поле Incoming Ports вписать искомый порт.
Перезагрузка роутера — обязательный шаг для того, чтобы внесенные изменения вступили в силу. После того, как устройство запустится, можно считать процедуру полностью выполненной. Останется только подключить сервер, зайти на тот же сайт, на котором проверялось состояние порта, и еще раз убедиться, что все в порядке.
D-Link: все то же, но с нюансами
Следующая модель, манипуляции с которой необходимо провести, D-Link. Первое действие при открытии портов на роутере, как и в предыдущем случае, вход в систему управления. Вход осуществляется таким же образом, как это было сделано в предыдущем случае, включая поиск сетевого адреса роутера и другой необходимой для работы информации. Может понадобиться сброс ранее проводимых настроек, тогда процесс пойдет без проблем. Параметры потом можно вернуть назад, для этого их лучше записать.
После успешного входа появится пункт «Межсетевой экран». В нем есть вкладка «Виртуальные серверы», вторая сверху. В ней есть кнопка «Добавить», на которую необходимо нажать.
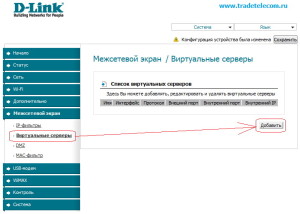
Проброс портов на роутере D-Link.
Следующее действие принято называть пробросом портов. Для этого необходимо произвести изменения в полях открывшегося окна.
Надпись в поле «Шаблон» следует оставить без изменений. В поле «Имя» можно внести любое понравившееся название. Значения выпадающих списков с подписями «Интерфейс» и протокол также следует оставить неизменными.
В полях:
- внешний порт (начальный);
- внешний порт (конечный);
- внутренний порт (начальный);
- внутренний порт (конечный).
Прописывается требуемый порт. Как он определяется — рассказано выше. Последнее поле — «Внутренний IP». В него вносится адрес собственного компьютера в локальной сети, определение которого пользователю уже знакомо. Следует быть внимательным и не перепутать адрес компьютера с сетевым адресом роутера. Остается теперь сохранить изменения, кликнув на соответствующей кнопке внизу слева окна вкладки.
И далее — знакомая процедура.
Дополнительные советы
Препятствием для открытия необходимого порта может быть не только роутер, но и другие устройства или программы. Это маршрутизаторы, файерволы (брандмауэры) и тому подобное. Последние настроить соответствующим образом несложно. В стандартном файерволе имеется список исключений, в который следует внести необходимые данные. В программах сторонних разработчиков тоже найдется соответствующий пункт. Все действия необходимо проводить внимательно, предварительно ознакомившись с необходимой информацией.
Следует заметить, что полностью отключать файервол не стоит. Это кажется простым решением, но лучше пускай он работает, защищая компьютер от угроз извне. Тем более что отключение этой программы не дает никаких гарантий для автоматического открытия требуемого порта.
Общие рекомендации
Описание процесса открытия необходимых портов показало, что процесс это несложный, но порядок его проведения зависит от модели роутера
Каждая из них имеет собственный интерфейс управления, непохожий ни на какие другие.Тем не менее, требуемые данные (физические адреса компьютера и роутера, номер предназначенного для открытия порта, физический адрес сетевой карты) во всех случаях одинаковы и узнаются одними и теми же способами.
Также для всех случаев, независимо от модели настраиваемых устройств, следует не забывать о перезагрузке и проверке результатов работы. Внимание необходимо уделять даже такой мелочи, как физическое подключение всех устройств, то есть, подсоединение требуемых кабелей, источников питания и т.п.
