Как вести домашнюю бухгалтерию при помощи компьютера
Как вести домашнюю бухгалтерию при помощи компьютера
Обзор программ для ведения домашней бухгалтерии.
В каждой семье своя система формирования и распределения финансов. В какой-то из них все средства находятся у одного из ее членов, который выступает в роли «главного бухгалтера». В другой семье действует принцип разделения зарплаты супругов, когда часть идет в общую копилку, а оставшиеся – тратятся по личному усмотрению. Не смотря на это, порой могут появляться споры, а иногда и ссоры, относительно расходов каждого из членов семьи. Помочь в решении такого рода проблем сможет программа для учета личных финансов. Вам лишь нужно записывать статьи доходов и расходов. А уже через месяц будет понятно, на что же тратятся деньги вашего семейного бюджета.
Выбрать, какая программа для домашней бухгалтерии вам больше подходит, поможет наш обзор , в котором представлены основные функции каждой из них.
«СЕМЕЙНЫЙ БЮДЖЕТ»
Пусть программа небольшая и уступает по набору имеющихся функций другим приложениям, ведение домашней бухгалтерии с ее помощью не составит труда для начинающих. Отсутствует возможность разделения расходов и доходов между пользователями в пределах одной базы, а также поддержка иностранной валюты (есть только рубль). Зато почти все возможности программы «Семейный бюджет» (www.familybudjet.ru) умещаются в одном окне, а действия выполняются на лету.
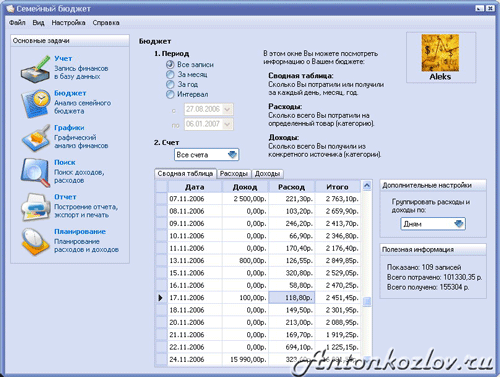
Бюджет в программе учёта финансов «СЕМЕЙНЫЙ БЮДЖЕТ»
Учет расходов
Домашняя бухгалтерия подразумевает детальный учет расходов и доходов. Тогда как первое отнимает у пользователей программ большое количество времени. Для удобства расположение таблицы ввода расходов в «Семейном бюджете» отображается в главном окне.
Чтобы создать новую строку, просто нажмите «enter» и можно начинать вводить наименование товара. Есть функция автозаполнения, если название уже имеется в памяти приложения. То же самое относится и к выбору категории товара: она заполняется автоматически для уже числящихся в базе. Помимо этого, поле «Цена» понадобится заполнять лишь единожды, а после корректировать вручную в случае ее изменения.
Программа предоставляет возможность отслеживать количество денежных средств, потраченных на тот или иной товар. Если вы выделите запись, на панели слева появится статистика товара: средняя цена, количество покупок и общая сумма затрат.
Просмотр отчетов
Имеется возможность составления графика по категориям или товарам (в процентах и днях). Необходимо просто активировать соответствующую радиокнопку. Затем перейти на вкладку «Настройки» и выбрать тип графика: линии, круговая или кольцевая диаграммы, горизонтальные или вертикальные столбики. График перерисовывается при внесении изменений в настройки в реальном времени. Также его можно сохранить, как графический файл. Выберите вкладку «Экспорт и печать», а затем «Экспорт графика». При желании можете его распечатать, щелкнув по «Печать графика».
JMONEY
У создателей приложения jMoney (www.amosoft.net), достаточно интересный подход к предоставлению лицензии на свою программу. Она позволяет осуществлять учет личных финансов бесплатно, если ваш совокупный доход за месяц не будет превышать 10 тысяч рублей. В противном случае вас попросят приобрести лицензию. Домашняя бухгалтерия станет более понятной, так как предусмотрена возможность ввода статей расходов в зависимости от того, кто сделал покупку. То же самое относится и к доходам.

Список расходов в программе jMoney
Работа с несколькими пользователями
Чтобы добавить пользователя, нужно перейти на вкладку «Пользователи/счета», а затем в разделе «Пользователи» нажать на кнопку «+». В появившемся поле впишите желаемые имена. Теперь при добавлении статьи расходов, перейдя по вкладке «Расход» и щелкнув по кнопке «+», можно будет просто выбрать из списка нужного пользователя. Далее укажите сумму в поле с аналогичным названием, а также категорию товара в предложенном списке. Все категории расходов (и доходов) обозначены разными цветами.
Для того, чтобы получить статистику по каждому из пользователей, снимите флажок в чекбоксе «По всем пользователям», и в раскрывшемся списке выберите нужного. Также доступен фильтр записей по месяцам. Установив флажок в чекбоксе «Фильтровать», нужно выбрать соответствующий месяц и год.
Удаленное добавление записей
Домашняя бухгалтерия – это действительно хороший способ учета финансов. А если принять во внимание, что приложение jMoney позволяет добавлять записи посредством электронной почты и SMS-сообщений, вы уж точно не упустите из внимания даже незначительную покупку. Вам просто понадобится указать во вкладке «Опции» параметры доступа к личному почтовому ящику, заполнив соответствующие поля. И после приложение будет проверять наличие новых сообщений.
При составлении сообщений необходимо указать тип записи (расход, доход), категорию (достаточно первых четырех букв) и, конечно же, сумму. Если вы используете SMS-сообщения, то их текст будет просто приходить на электронный ящик, который лучше открыть специально для приложения. Связано это с тем, что все хранящиеся на нем письма при первом запуске программы будут удалены.
«PERSONAL FINANCES PRO»
Приложение Personal Finances (www.personalfinances.ru) доступно, как в виде платной, так и бесплатной версиях. Обе базы данных совместимы, что позволяет в любой момент сменить бесплатную на платную редакцию. Платная версия дополнительно включает в себя учет долгов, экспорт и импорт данных, календарь и бюджет.

Семейный бюджет в программе «PERSONAL FINANCES PRO»
Рассмотрим как правильно вести домашнюю бухгалтерию посредством этой программы.
Управление долгами
Пожалуй, мало кто сейчас не пользуется кредитами банков. Поэтому домашняя бухгалтерия также должна учитывать эту статью расходов.
Выберете кнопку «Долги» и щелкнете по «Взять кредит». При добавлении нового кредита в соответствующем поле указывается, на покупку чего пошли деньги. Если последняя дата погашения ссуды фиксированная, в чекбоксе «Дата выплаты» установите флажок, а затем укажите саму дату и стоимость кредита (поле «Сумма»). Для того, чтобы информация отображалась на главной странице, необходимо отметить чекбокс «Закрепить на вкладке «Сегодня». По окончании ввода данных нажмите «Ок».
Выбрав в разделе «Транзакции» вариант «Выплата долга», создайте платеж по кредиту и выберите его тип в раскрывающемся списке. При автоматизированных платежах лучше использовать планировщик, просто указав расписание транзакций. Помимо прочего, вы можете просмотреть информацию относительно остатка задолженности.
Использование меток
Метки предназначены для указания, например, мест покупок. Также можно классифицировать доходы и расходы, если они относятся к определенным проектам.
К примеру, расходы, связанные с открытием интернет-магазина, могут быть разнообразными. Они будут отнесены к разным категориям, но при этом будут помечены одной меткой. После ее можно установить на статьи доходов, который будет получен от деятельности магазина. Таким образом, не составит труда определить окупаемость магазина и время, когда он начнет приносить прибыль.
Когда будете добавлять транзакцию, щелкнете в поле «Метка», а затем просто выберете в открывшемся окне уже имеющийся тег или же добавьте новый. Чтобы закрепить изменения, щелкнете по кнопке «Ок». Если вы хотите, чтобы метки учитывались при просмотре календаря или при формировании отчетов, нажмите на кнопку «Метки»
Календарь
Календарь позволяет просматривать совершенные транзакции по дням или по месяцам. Необходимо кликнуть на кнопку «Календарь», а затем выбрать вариант представления записей. Например, при выборе типа отображения «Категории» можно просмотреть расходы и источники доходов, которые снабжены соответствующими значками. Если же выбрать тип «Семья», будет доступна информация о доходах и расходах каждого из пользователей.
Также можно просмотреть общий баланс, как в разрезе всех транзакций, так и по каждой в отдельности в зависимости от типа счетов. К примеру, расчеты с банком, расходы по пластиковым картам, или же просмотреть, есть ли у вас заначка.
Запланированные операции
Эта функция позволяет рассчитать бюджет на месяц, а также определить количество денег, которые останутся после осуществления обязательных платежей. Также можно учитывать повторяющиеся с определенной периодичностью расходы.
Для начала работы кликнете по кнопке «Планировщик», а затем — «Добавить». Активируйте радиокнопку «Расписание» и нажмите на изображение в виде часов. В открывшемся окне для составления расписания нужно выбрать периодичность проведения операций и сохранить изменения «Ок».
При вводе суммы, состоящей из нескольких позиций, нажмите на кнопку, на которой изображен калькулятор. Если вы заполняете поля «Цена» и «Количество», расчет итоговой суммы будет сделан автоматически.
В поле «Категория» введите описание статьи расхода («Описание») и нажмите кнопку «Ок». После транзакция будет находиться в списке запланированных. Тогда как значок, на котором изображены часы и указана дата операции, указывает на активное расписание платежа
В случае, когда платеж был совершен раньше срока, найдите его в списке и щелкнете по кнопке «Принять». Просмотреть все запланированные платежи можно в разделе «Сегодня», который находится в главном окне. Для того, чтобы подтвердить транзакцию, кликнете по ней и выберете «Подтвердить».
«УЧЕТ ЛИЧНЫХ ФИНАНСОВ»
Если большинство программ представляют информацию в виде таблицы, то «Учет личных финансов» (www.palyanov.ru/russian/index.htm) имеет не вполне стандартный интерфейс. Скорее всего, создатели придерживались девиза, что простая домашняя бухгалтерия подразумевает как можно меньше лишних кликов.
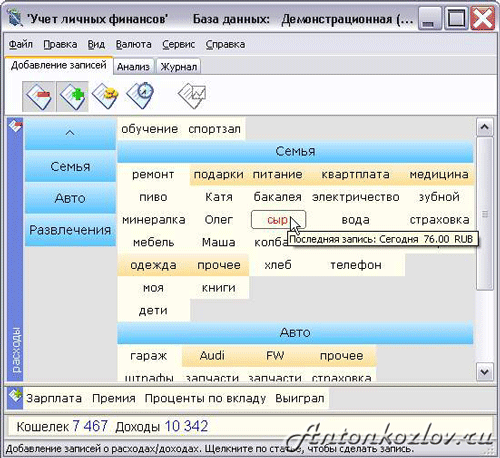
Демонстрационная база данных в программе «УЧЕТ ЛИЧНЫХ ФИНАНСОВ»
Добавление активов
В этой программе к активам относятся любые места хранения денежных средств. Тогда как в других приложениях чаще используется термин «счета». По умолчанию данные о деньгах сохраняются в «Кошельке», но при желании можно создать иные активы. Вам нужно будет перейти в область для работы с активами и кликнуть по ней. Затем выберете пункт «Добавить актив» в контекстном меню, введите его наименование и зафиксируйте, нажав на кнопку «Ок». После того, как добавленный актив отобразится в списке, кликнете по названию. В перечне доступных действий выберете нужное: переместить сумму, переименовать, запланировать перемещение суммы или установить значение.
Добавление записей
Выберете кнопку необходимой категории и в открывшемся окне введите сумму. Затем выберете счет (в раскрывшемся списке), с которого взяты деньги, и щелкнете по кнопке «Ок». Также с помощью приложения можно составить план по расходам на месяц, чтобы определить, останутся ли у вас лишние средства.
Работа с категориями расходов
Вашему вниманию представлена трехуровневая система категорий. Для того, чтобы ознакомиться с ней, откройте демонстрационную базу. Разделы выделены синим цветом, подразделы – оранжевым, а записи – желтым. Предназначение разделов и подразделов заключается в структуризации данных. Тогда как статьи расходов можно добавлять только к записям.
Запланированные операции
Чтобы добавить запланированную операцию, кликните по кнопке с названием категории. В контекстном меню выберете «Планируемые операции — Добавить» и установите дату покупки. Также можно самостоятельно указать число и месяц (пункт «Выбрать дату»), используя календарь.
При наличии повторяющихся расходов можно установить флажок в чекбоксе «Автоматический повтор». Определив периодичность платежа, отметьте соответствующие чекбоксы и сохраните изменения («Ок»).
Для того, чтобы просмотреть запланированные операции, выберете пункт «Планируемые операции – Показать», а затем кликните по названию категории. Все операции сформируются в виде списка. Чтобы операция была переведена в статус выполненных, кликнете по ней и выберете пункт «Выполнить эту планируемую операцию».
DOMECONOM
Не так-то просто подобрать подходящую бесплатную программу для учета личных финансов. Если вы воспользуетесь приложением DomEconom (www.domeconom.ru) домашняя электронная бухгалтерия, а именно ее ежедневное ведение, станет вполне привычным занятием.

Создание планируемой операции в программе Domeconom
Вам понадобится создать нового пользователя, а затем тетрадь, которая будет содержать данные обо всех доходах и расходах. Также на ваш выбор представлены сразу несколько видов валют.
Совместная работа с данными
Не смотря на то, что программа не относится к числу онлайн-сервисов, информация сохраняется помимо компьютера еще и на сервере. Таким образом, получить доступ к данным можно с разных компьютеров, а также мобильных устройств. Для того, чтобы работать на другом компьютере, необходимо знать название тетради и пароль, а также идентификатор, который в свою очередь присваивается сервером автоматически. Выберете пункт «Список доступных тетрадей», находящийся в меню «Тетради». Таким образом, можно узнать идентификатор.
Если вы хотите подключить тетрадь, используя другой компьютер, в меню «Тетрадь» выберете пункт «Подключить тетрадь». Затем внесите информацию о ней и нажмите на кнопку «Добавить».
SMS-сообщения с информацией о расходах
Вы можете воспользоваться мобильной версией DomEconom, с помощью которой внести информацию о расходах с сотового телефона. Можно обойтись и без установки программного обеспечения на мобильное устройство. В этом случае сообщения будут отправляться напрямую на сервер. Вам лучше сохранить шаблон, в котором будет указываться идентификатор, сумма расходов, а также комментарии.
«MONEYTRACKER – ДОМАШНЯЯ БУХГАЛТЕРИЯ»
Как вести домашнюю бухгалтерию, если вы хотите иметь возможность учитывать даже самые незначительные статьи расходов? Вам поможет приложение «MoneyTracker – Домашняя бухгалтерия» (www.dominsoft.ru). Вы можете учитывать даже скидки по карточкам или пошлины, взимаемые при переводе денег. Тогда точно можно не сомневаться, что ни одна копейка из вашего семейного бюджета не потеряется.
![]()
Семейный бюджет в программе «MONEYTRACKER – ДОМАШНЯЯ БУХГАЛТЕРИЯ»
Информационное окно
В этом приложение можно осуществлять просмотр основных отчетов непосредственно в информационном окне, появляющееся при его запуске. Также есть возможность просматривать остатки на счетах, курсы валют и т.д.
Для того, чтобы настроить вид окна, кликнете на кнопку «Настройки», которая находится в нижней его части. Вы можете самостоятельно подобрать нужную информацию для отображения, а также изменять расположение блоков. Вам понадобится лишь выбрать соответствующий пункт из предлагаемого списка.
Затем необходимо активировать радиокнопку «Текст» и установить флажки в чекбоксах для отображения всех расходов и доходов. Также можно выбрать лишь отдельные категории, которые вам понадобятся. Щелкнув по строке «Пользователи: Все», добавьте тех, которые вам нужны.
Для того, чтобы определить место появления в информационном окне созданного отчета, необходимо выделить соответствующую строку из перечня доступных отчетов, а затем переместить в нужный блок.
Если вы хотите создать аналогичный отчет для другого пользователя, выберете функцию копирования. Выделив в списке отчет, нажмите на кнопку копирования, а затем введите название нового модуля. Далее выберете соответствующее имя пользователя приложения.
В поле, находящееся в нижней части информационного окна, кликните дважды по имени пользователя, для которого создавался первый отчет, чтобы исключить его из текущего. В итоге у вас должна остаться лишь строка с информацией о новом пользователе. Созданный отчет перетащите в один из блоков и сохраните.
«Умный» ввод расходов
В базе хранится перечень наименований товаров и услуг, поэтому при вводе информации программа предлагает выбрать из списка уже существующих.
Для добавления данных о расходах кликните по меню «Расходы», а затем нажмите на кнопку «Новый». Следует учитывать, что несколько покупок могут относиться к одной записи. Также при создании новой статьи расхода, можно указать название магазина, где была совершена покупка. В данном случае также доступно автозаполнение.
Затем введите название товара. Если вы уже покупали аналогичный продукт именно в этом магазине, программа сама заполнит поле «Цена». В противном случае оно заполняется вручную. После указания количества товара и единицы измерения, итоговая сумма расхода рассчитывается автоматически.
Если у вас имеются дисконтные карты каких-либо супермаркетов, программа позволит рассчитать, какое количество денежных средств удается экономить благодаря таким скидкам. Для ее учета в окне добавления расхода нажмите клавишу «F5», а затем выберете тип скидки.
«ДРЕБЕДЕНЬГИ»
Также доступна домашняя бухгалтерия онлайн, представленная «Дребеденьги» — (www.drebedengi.ru/).

Демо-счёт в онлайн сервисе ДРЕБЕДЕНЬГИ
Этот сервис привлекателен тем, что предоставляет возможность работать с ним, как посредством браузера, так и с помощью программы для ПК. Вы можете выбрать один из предложенных вариантов синхронизации:
- При полной синхронизации все данные, которые вы вносите в программу, попадают на сервер, и наоборот. И программа, и браузер могут видеть самую последнюю версию базы.
- Если вы используете веб-интерфейс только в качестве ввода информации, копия данных после их загрузки в офлайн-приложение удаляется с сервера. Таким образом, можно не беспокоиться о конфиденциальности.
Не смотря на то, что базовые услуги этого онлайн-сервиса предоставляются бесплатно, возможность использования настольного приложения подразумевает покупку годовой подписки (550 рублей). Помимо прочего, вы сможете работать с версией приложения, разработанной для ОС Android.
Учет личных финансов каждой отдельной семьи подразумевает наличие индивидуальных требований к программам. Кто-то предпочитает работать с большим количеством счетов. Также для них важен ассортимент валют и инструментов для планирования расходов, а также составления бюджета семьи. Тогда как других привлекает простота интерфейса и для них совсем не имеет значение небольшое количество имеющихся функций. Какая домашняя бухгалтерия лучшая, решать каждому из вас.
