Как правильно снимать макияж с глаз?
Установка и настройка Mozilla Thunderbird
В современном мире все чаще используется электронная почта и порою количество отправленных и принятых писем в день считается сотнями. Естественно, для того чтобы не потеряться в огромном количестве текста, адресов и прочем, нужен быстрый и удобный почтовый клиент. Хотя на сей день, у каждого почтового сервера есть более-менее удобный интерфейс, но все же очень часто он создает неудобства в использование, особенно людям с маленькой скоростью доступа в интернет.
Еще давным-давно, я сталкивался с подобными проблемами, но после технический прогресс сумел решить эту загвоздку. И вот опять в связи с появлением беспроводного интернета стало необходимым думать о скорости приема данных. Пришлось вновь вернутся к почтовым клиентам. Мой выбор остановился на современной и главное бесплатной программе — Mozilla Thunderbird. Я был потрясен её возможностями, но расскажу все по порядку.
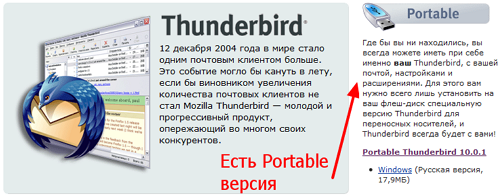
Вот небольшая часть сайта Mozilla Thunderbird
Зачем нужен почтовый клиент?
Выше я уже кратко говорил о некоторых преимуществах почтового клиента, но здесь я опишу все более детально:
- Возможность одновременно использовать несколько электронных ящиков разных серверов.
- Письма сохраняются на жесткий диск компьютера и хранятся там до тех пор, пока Вы сами не захотите удалить их. Таким образом, есть доступ к старым письмам независимо от возможности доступа к интернету.
- Наивысшая скорость получения данных. Особенно это полезно пользователям с маленькой скоростью интернета.
Я думаю, что это довольно весомые аргументы для использования почтового клиента. Если Вы согласны со мной, то перейдем к процессу установки и настройки.
Установка программы Mozilla Thunderbird
Первым делом необходимо скачать инсталлятор, который находится в свободном доступе на официальном сайте: www.mozilla-russia.org/products/thunderbird/
Вот файл загрузился на компьютер и теперь следует установить Mozilla Thunderbird. В открывшемся инсталляторе нет ничего сложного – клацаем далее и выбираем директорию для хранения программы.
После того, как Mozilla Thunderbird установился, запускаем его.
Сразу же вылетает окно, которое предлагает настроить учетную запись в полуавтоматическом режиме.
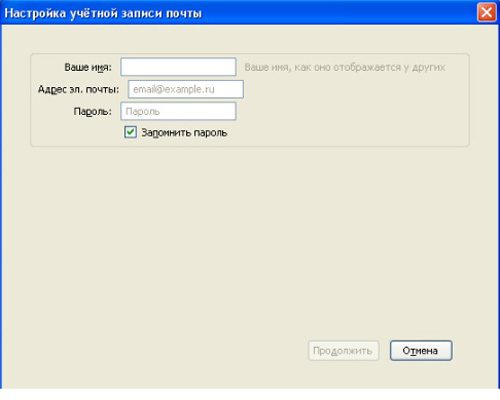
Окно настройки учетной записи почты в Mozilla Thunderbird
Существует несколько вариантов настройки, но для рядового пользователя подойдет именно простой способ в полуавтоматическом режиме.
Итак, для подключения к Вашему электронному ящику следует заполнить все поля в окне «Настройки учётной записи почты».
Ваше имя: здесь следует написать Ваше имя, причем оно может отличаться от того, которое указано на почтовом сервере.
Адрес эл. почты: введите Ваш действующий адрес электронной почты, который желаете подключить к программе.
Пароль: в это поле напишите Ваш персональный пароль от аккаунта на почтовом сервере.
После того, как Вы заполните все поля и кликните на кнопку «Продолжить». Практически сразу же откроется дополнительное меню в ранее используемом окне, которое предложит выбрать место хранения принятых писем.
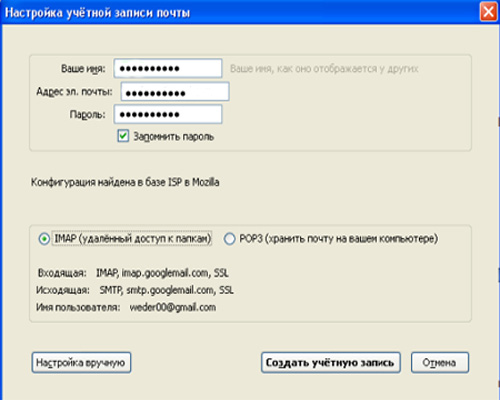
Окно «Настройка учётной записи почты» в Mozilla Thunderbird. Второй этап настройки
Теперь программа предлагает нам выбрать место, где будут храниться принятые письма.
IMAP – все письма будут хранится на сервере, а программа будет, грубо говоря, работать по принципу браузера.
POP3 – принятые письма будут хранится на Вашем компьютере и Вы будете всегда иметь доступ к ним, даже без доступа к интернету.
Я советую Вам выбирать второй вариант, т.к. он наиболее удобный. Единственным его «недостатком» является то, что письма будут занимать некоторое дисковое пространство. Но они занимают столь мало места, что об этом минусе можно вовсе забыть.
Нажимаем на кнопку «Создать учётную запись» и получаем необходимый результат – почта подключена.
Казалось бы все просто, но сразу же после того как я подключил электронную почту к Mozilla Thunderbird, пришло уведомление о том, что у меня 234 непрочитанных писем. И все они были еще за 2011-й год. Я думаю, что Вы столкнетесь с той же проблемой, и Вам так же не будут нужны старые давно прочитанные письма.
Чтобы избавится от этой проблемы, нам нужно детально настроить учётную запись.
Первым делом, откройте вкладку «Инструменты» в верхней панели программы. После этого, клацните по пункту «Параметры учётной записи» (см. рисунок).
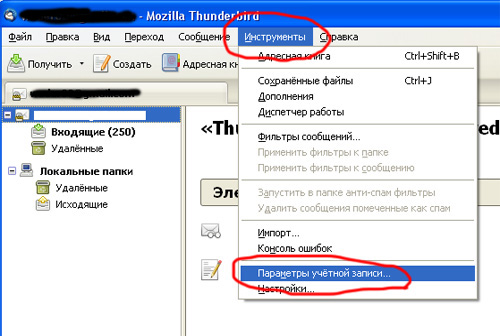
Путь к меню «Параметры учётной записи» в Mozilla Thunderbird
Пред Вами появится окно «Параметры учетной записи», которое хранит несколько подпунктов и позволяет уникально настроить программу для каждого профиля.
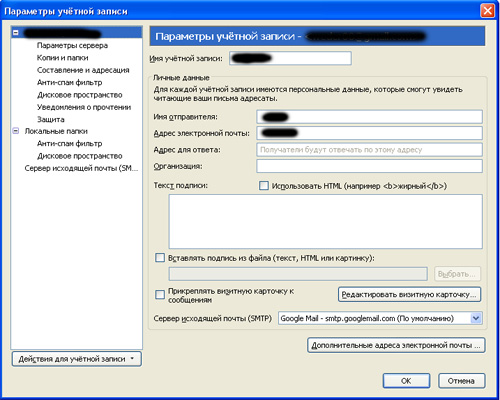
Окно «Параметры учётной записи в Mozilla Thunderbird
Все пункты, которые позволяют настроить Mozilla Thunderbird, негласно делятся на две категории – визуальные и технические.
Визуальные – это те настройки, которые не влияют на работу самой программы. Они лишь добавляют некоторых «эффектов» для почты. Ярким примером таких разделов является «Текст подписи».
Технические – более глубокие настройки для удобной и правильной работы программы.
В главном меню настройки учётной записи Вы сможете изменить «визуальные» настройки. На этом месте я задерживаться не буду, т.к. все довольно просто.
Второе меню «Параметры сервера» содержит более важные параметры конфигурации, но программа стандартно задает оптимальные настройки, так что сюда Вам не обязательно заходить, но я все же рискну.
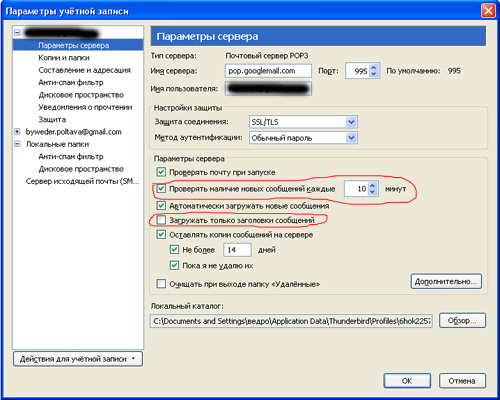
Настройка параметров сервера в Mozilla Thunderbird
Ключевые места обведены красным цветом. Именно их мы и разберем.
- Проверять наличие новых сообщений каждые ХХ – этот пункт важен тем людям, у которых маленькая скорость интернета или ограниченный объем трафика. Я думаю понятно всем, что когда программа подключается к серверу для получения данных, она использует некоторую часть канала интернет. Таким образом, на короткое время, замедляя другие программы работающие с сетью. Хотя Mozilla Thunderbird стандартно устанавливает самый оптимальный вариант – 10 минут, но для людей с вышеописанными недостатками, я бы посоветовал поднять эту цифру к 20-и или 30-и минутам.
- Загружать только заголовки сообщений – для пользователей с лимитным интернетом и малым количеством входящих в день писем, я рекомендую установить галочку напротив этого пункта. Удобство будет заключаться в том, что Вы увидите краткое содержание письма, а далее, если оно Вам будет важно, сможете загрузить полностью.
Конечно, данный метод не сможет обеспечить большую экономию трафика, но в месяц накапает пару сэкономленных мегабайт.
Так же для некоторых пользователей, возможно, станет интересным пункт «Очищать при выходе папку «Удаленные»». Это позволит экономить несколько мегабайтов дискового пространства в неделю (если к Вам частенько приходит спам или нежелательные письма), но для юзеров с более-менее современным оборудованием нет смысла включения данной функции.
Третий пункт «Копии и папки» вообще не рекомендую изменять. Если пред этим мы могли «сломать систему» и настроить под себя, то здесь все идеально.
По той же причине не стоит лезть в четвертый пункт «Составление и адресация». Рядовому пользователю сложно понять, зачем он вообще существует.
А вот в «Анти-спам фильтре» я рекомендую включить один пункт, а именно автоматическое удаление писем из папки «спам» (см. рисунок).
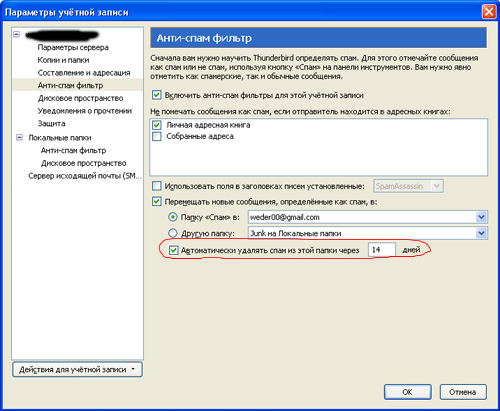
Настройки Анти-спам фильтра в Mozilla Thunderbird
На вопрос: «зачем?» есть легкий ответ – чтобы не мешало огромное количество писем. Ведь бывают такие случаи, когда огромную кучу спама случайно попадает важное письмо и его поиск становится настоящим испытанием. Для того чтобы избежать такой проблемы следует постоянно чистить папку с ненужными сообщениями и лучше это делать в автоматическом режиме.
Для включения функции устанавливаем галочку напротив текста и выбираем удобное для Вас количество дней. Каждый должен определить оптимальное время, которое полностью зависит от количества входящих писем со спамом в день. К примеру, несколько лет назад у меня был почтовый ящик, на который ежедневно приходило более двух сотен вредоносных писем, но под фильтр так же попадало 3-4 важных письма в неделю. Тогда мне приходилось очищать папку спам несколько раз в неделю.
Раздел «Дисковое пространство» я оставляю без внимания, т.к. не думаю, что среди аудитории есть те люди, которые имеют винчестеры объемом 200 мегабайт 
Следующий раздел следует избегать тем людям, которые владеют безлимитным интернетом и считают себя полностью открытым для общения.
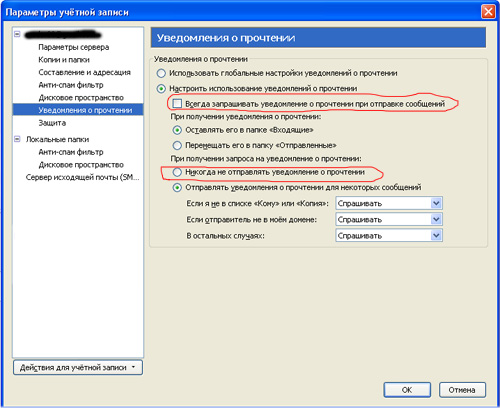
Окно настройки «Уведомления о прочтении» в почтовом клиенте Mozilla Thunderbird
Уведомления о прочтении работают очень просто — открыли письмо – отправителю пришла заметка, что его письмо прочитали. Но некоторые лица, которые желают оставить в тайне получение информации, могут не разрешать отправлять уведомления.
А если посмотреть на этот раздел со стороны экономии трафика, то естественно при выключение функции вы сбережете несколько мегабайт в месяц, но выбирать между удобством и тремя рублями, конечно же, Вам.
Для экономии трафика установите галочку напротив «Всегда запрашивать уведомление о прочтение при отправке сообщения», а для тех, кто желает навсегда и для всех быть «не пойманным» следует выбрать пункт «Никогда не отправлять уведомление о прочтение»
Настройка почтового клиента Mozilla Thunderbird закончена. Вы можете приступать к работе. Для удобства выделите все непрочитанные письма, сделайте клик правой кнопкой мышки и нажмите «отметить письма как прочитанные». Только пред этим зайдите на почтовый сервер и через их интерфейс проверьте наличие новых писем. Это нужно для того, чтобы случайно не оставить без внимания новое письмо, которое пришло во время установки почтового клиента.
