Как производится настройка роутера ттк?
Как производится настройка роутера ттк?
Как осуществляется настройка роутера ттк, а именно настройка роутера и сети на компьютере — вопрос весьма популярный. А также вопросы о выборе роутера и настройке беспроводной сети. Объединить интернет-сетью несколько устройств и обеспечить наличие интернета по всей квартире достаточно просто. Это не займет у вас много времени.

Устройство роутера ттк.
Выбор роутера
Первым делом нужно выбрать подходящий роутер ттк. Так как для ттк может подойти абсолютно любой прибор, то выбирать нужно, опираясь на собственные предпочтения, а еще учитывая необходимую скорость передачи и радиус покрытия беспроводной связи (Wi-Fi).
Стоит отметить, что по вашей просьбе провайдер сам может настроить роутер.

Модели D-Link и TP-Link — это хорошие и экономичные варианты, обладающие довольно неплохой для домашней сети работоспособностью.
На рынке в лидерах уверенно держатся 3 марки. Это D-Link, TP-Link, ZyXEL. Пожалуй, сюда можно добавить еще ASUS. D-Link может похвастаться хорошим качеством работы и приемлемой ценой. Но его уже изрядно теснит TP-Link. Этот производитель выпускает неплохую продукцию с обширными техническими возможностями, но за меньшую цену. Итак, D-Link и TP-Link — это хорошие и экономичные варианты, обладающие довольно неплохой для домашней сети работоспособностью. ZyXEL и ASUS имеют хорошую репутацию, высокое качество и надежность. Именно этим объясняется достаточно высокая цена этих устройств.
Покупать роутеры неизвестных марок не рекомендуется. Могут возникнуть трудности с программным обеспечением, которое в случае необходимости будет тяжело найти.
Итак, выбираем маршрутизатор, опираясь на описанные производителем параметры. Увы, для привлечения покупателей продавцы прибегают к самым разным формулировкам и уловкам в описании характеристик своего продукта. Поэтому часто скорость передачи данных, радиус действия, мощность передатчика не соответствуют тем, которые указаны в характеристиках. Причем иногда они на порядок меньше заявленных. Выбирая маршрутизатор, делайте поправку на преувеличенные данные, которые дает производитель. Плюс учитывайте скорость, которую предоставляет ваш провайдер. Увы, но она всегда меньше заявленной.
При расположении роутера нужно выбрать подходящее место. Wi-Fi должен равномерно покрывать всю площадь квартиры или дома. Для этого лучшим вариантом будет центр квартиры.
Самым оптимальным выбором будет TP-LINK TL-WR740N, который обладает приличными для своего класса характеристиками и приемлемой ценой. Он отлично подойдет для домашней сети. В таком случае нет смысла покупать более дорогие и мощные роутеры, так как их мощность попросту не нужна. Поэтому не стоит и переплачивать.
Каждый роутер имеет свой набор функций. Настраивается индивидуально согласно его инструкции. Но в любом случае принцип настройки один и тот же. Сама настройка при правильном ее выполнении сложностей не вызовет.
Для нашего случая мы будем использовать вышеупомянутый TP-LINK TL-WR740N.
Настройка подключения
Настройку мы будем проводить на операционной системе Windows 7. Несмотря на то, что другие версии системы имеют отличия, настройка на них проводится точно так же.
Наш роутер ттк необходимо настраивать именно под протокол PPTP, с его помощью ттк осуществляет передачу сигнала.
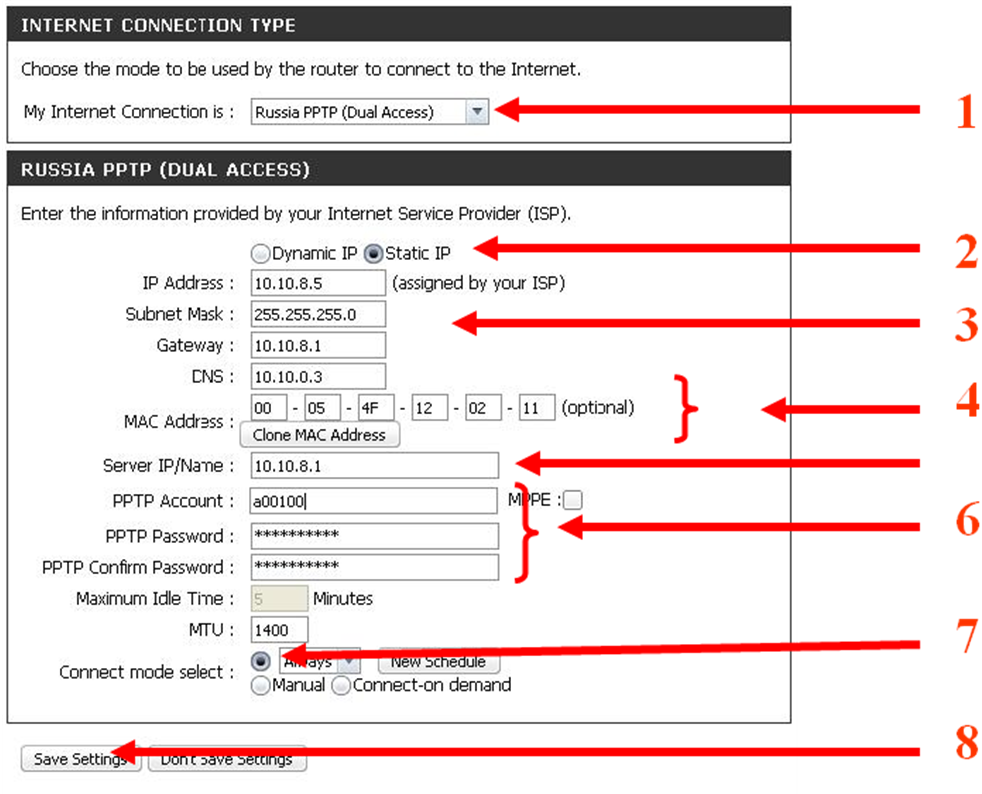
Настройка роутера от провайдера ттк.
Итак, как настроить роутер под ттк.
- Для начала необходимо распаковать маршрутизатор и подключить его согласно инструкции. Обычно этот процесс одинаков для всех. Кабель интернета ттк подсоединяется к порту WAN или Internet на роутере (порт синего цвета). Маленьким сетевым кабелем, который идет в наборе, соединяют роутер (один из желтых портов LAN) с сетевой картой компьютера или ноутбука.
- Не включая маршрутизатор, проводится настройка адаптера компьютера. Для этого необходимо нажать кнопку «Пуск», перейти в панель управления, найти там пункт «Центр управления сетями и общим доступом» и сбоку выбрать вкладку «Изменение параметров адаптера». Ищем подключение, которое называется «Подключение по локальной сети», кликаем по нему правой кнопкой мыши и переходим в «Свойства». Смотрим в окошко «Отмеченные компоненты используются этим подключением», выбираем «Протокол интернета версии 4 (TCP/IPv4)» и ниже жмем на кнопку «Свойства». В открывшемся окне нужно выставить пункты «Получить IP-адрес автоматически» и «Получить адрес DNS-сервера автоматически».
- Далее включаем роутер, заходим в браузер (не имеет значения какой), в адресной строке вводим «192.168.1.1.». Это адрес маршрутизатора, который открывает доступ к его панели управления (если у вас роутер другой фирмы, то его адрес может быть «192.168.0.1.»).
- Если все введено правильно, то откроется окошко, куда нужно будет ввести логин и пароль. При первом запуске используются стандартные данные (заводские настройки), которые указаны в инструкции (обычно логин admin; пароль admin).
- Когда откроется панель управления, сбоку нужно выбрать «Network» и перейти в WAN.
- Выбираем в выпадающем списке «Wan connection type» пункт «PPPoE/Russia PPPoE».
- Вводим логин и пароль, предоставленные ттк (узнать их можно в договоре, заключенном между пользователем (вами) и провайдером).
- Отмечаем пункт «Connect Automatically», чтобы подключение в случае перезагрузки проводилось автоматически, нажимаем «Save».
- Перезагружаем роутер, после этого должно появиться подключение к интернету.
- Роутер ттк настроен.
Беспроводная связь

Настройка беспроводной связи Wi-Fi.
Для настройки Wi-Fi нужно:
- Зайти в панель управления маршрутизатора, сбоку выбрать «Wireless», затем «Wireless Settings».
- В поле «SSID» указывается имя сети, ниже страна проживания.
- В выпадающем списке «Mode» нужно выбрать, какие устройства смогут подключаться к вашей сети. Если вам нужно будет подключать смартфоны или планшеты, то нужно выбирать «bgn mixed».
- Для настройки безопасности переходим в «Wireless Security». Если вы не желаете защищать сеть паролем и хотите оставить открытый доступ, то отмечаете пункт «Disable Security». В противном случае для защиты от незваных гостей выбираем из ниже перечисленных типов шифрования (рекомендуют WPA2-PSK), в соответствующее поле вводим пароль, который будет запрашиваться на устройствах при подключении.
- Сохраняем настройки и перезапускаем роутер. Проверяем наличие сети с помощью подключения к ней устройств.
- Если подключение произошло и интернет на устройстве заработал, то все сделано правильно.
При настройке интернета может потребоваться ввод дополнительных данных вручную: DNS, IP, MAC адреса. Лучше всего в таком случае связаться с техподдержкой ттк, где вам их продиктуют. Техподдержка может помочь и с самостоятельной настройкой, если у вас возникнут трудности такого плана. Удачи!
