Создание образа диска в Nero и Alcohol 120%
Создание образа диска в Nero и Alcohol 120%
Бывают ситуации, когда нужно сделать образ диска – его точную копию для переноса на жесткий либо компакт-диск. Софта для подобных задач много: Acronis, Nero, Аlcohol 120%, etc. Начнем с того, как сделать образ диска в Nero, Аlcohol 120% или другой программе.
Создание образа диска в Nero
У программы интуитивное оформление, не требующее детальных объяснений. Итак, начнем.
После запуска появляется окно:
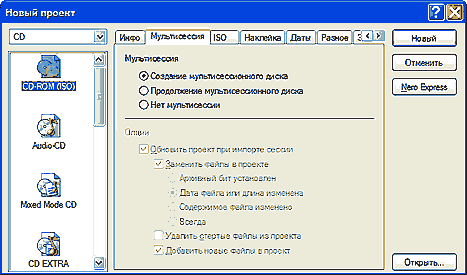
Окно нового проекта
Первым шагом нажимаем кнопку «отменить».
Далее необходимо кликнуть левой кнопкой мыши на вкладку «Файл» и выбрать «Открыть».

Окно выбора образа
В появившемся меню выбора файла от пользователя требуется выбрать файл образа и нажать «ОК»
В открывшемся окне доступны 2 вкладки.
Интерес представляет вкладка «Запись».
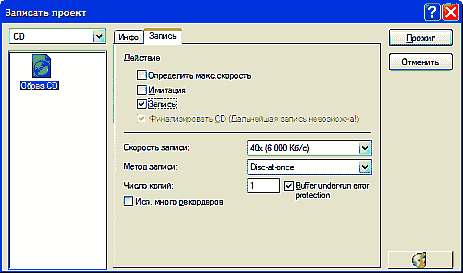
Диалог настройки записи на диск
Тут представлены настройки записи. Они выставлены по умолчанию и если нет дополнительных требований, то можно смело нажимать «Прожиг» и начнется запись на диск. Действие «Определить максимальную скорость» позволит программе определить максимальную скорость чтения данных и в случае, если это значение окажется меньше скорости записи дисковода, программа покажет предупреждение об этом.
Действие «Имитация» имитирует запись не задействуя лазер привода. В этом действии нет необходимости, если привод работает стабильно.
Действие «Финализировать CD» недоступно, т.к. в данном режиме оно осуществляется автоматически.
Параметр «Скорость записи» определяет скорость записи на диск и определяется она автоматически в зависимости от поддерживаемой CD максимальной скорости. Если записываемый диск – диск с данными, то необходимо выбрать максимум. В случае, если диск будет содержать аудио, то рекомендуется установка 8х-16.
Из представленных методов записи можно выбрать DAO или DAO/96.
Возможно включение параметра «Исп. Много рекордеров». В таком случае до начала записи Nero предложит на выбор доступные для записи приводы.
Смысл параметра «Защита от опустошения буфера» в том, что если в момент записи данных на диск прерывается поток, то привод продолжит запись с того момента, на котором она прервалась. Крайне рекомендуется включать эту опцию перед записью.
Теперь осталось поместить выбранный диск в привод и нажать «Прожиг».
Из этого примера не сложно понять, что запись диска с помощью программы Nero не представляет сложностей даже для пользователей, не знакомых с тонкостями использования программного обеспечения.
Применение программы Alcohol 120% для создания образа диска
Программа Alcohol 120% обычно используется для создания виртуальных дисков эмуляции образов, однако никто не запрещает использовать ее для создания образов. Более того, у нее есть весьма внушительный инструментарий для этой задачи. Кроме того, данная статья поможет понять, как из образа сделать загрузочный диск.
В главном окне, в левом меню, представлены функции программы. В центре окна мы видим 2 экрана, в которых отображаются файлы образов (верхнее окно), а в нижнем мы можем наблюдать список доступных приводов: как физических, так и виртуальных.
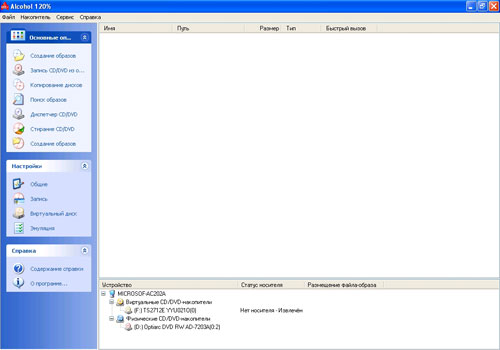
Основное окно программы Alcohol 120%
В зависимости от нужд пользователя, программа позволяет создавать около 31 виртуальных устройств. Если возникла необходимость в изменении числа виртуальных приводов достаточно зайти в меню «Настройки» и выбрать «Виртуальные диски». Далее нужно в списке «Число виртуальных дисков» установить требуемое число.
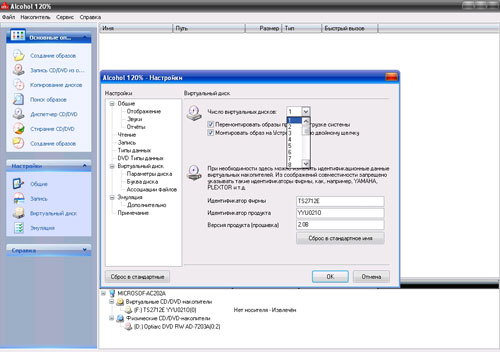
Окно настройки числа виртуальных дисков
1) Чтобы создать образ с имеющегося диска нужно выбрать опцию «Создать образ», которая находится во вкладке «Основные операции»
2) В появившемся диалоге нужно будет выбрать привод (виртуальный или реальный), с которого планируется сделать образ. На случай необходимости записи DVD на несколько CD дисков, в программе предусмотрена возможность разбиения записываемых данных на части. Пользователю предоставляется самостоятельно выбрать размер записываемых частей. Кроме того, среди настроек рекомендуется разрешать «Пропуск ошибок чтения».
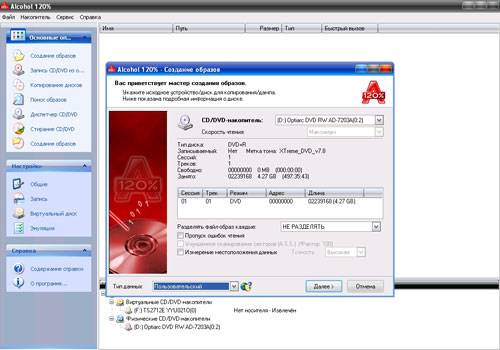
Окно настроек нового образа
3) После нажатия кнопки «Далее» пользователь видит диалог с предложением выбора места, для сохранения создаваемого образа. Кроме того, данный диалог предлагает ввести имя и нажать кнопку «Старт».
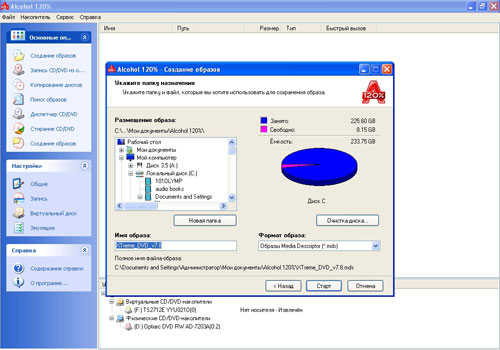
Окно выбора имени и места сохранения для нового образа
4) Нажав кнопку «Старт» вы запустите программу и она начнет создание образа.
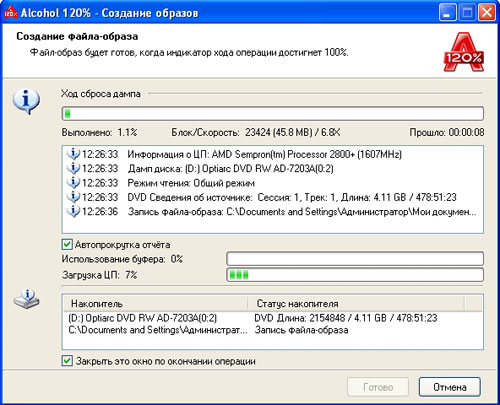
Окно процесса создания образа
В данной статье были рассмотрены основные утилиты, позволяющие ответить на вопрос; как сделать образ жесткого диска, любимгого DVD или CD и как его записать. Если вам придется пользоваться другим софтом – проблем у вас не возникнет, так как принцип действия этих программ похож.
