Самые типичные поломки компьютера
Самые типичные поломки компьютера
Самостоятельная помощь компьютеру
Персональные компьютеры заняли достойное место в нашей жизни, можно сказать, стали почётными членами наших семей. В большинстве случаев он заменил нам, взрослым людям, телевизор, а меленьким детишкам детство. Мы проводим львиную долю свободного времени за домашним компьютером, он стал неотъемлемым атрибутом современного делового человека. Даже сейчас, при написании этой статьи я стучу пальцами по клавиатуре своего ноутбука, а не скажем по примитивной печатной машинке или же вовсе с карандашом и листком бумаги. Напрашивается вывод, что в современном мире просто не обойтись без персонального компьютера.
Но что делать если однажды утром, или после оставления на длительный присмотр домашних: мамы, папы и самое страшное младших сестричек и братиков, вашего железного питомца, вы обнаружили сбой, компьютер «тупит», не работает мышка, а может и вовсе не включается, а на ваши расспросы: «Что вы с ним делали?», всё семейство дружно машет головой, мол, мы его даже и не трогали. Главное не паниковать, и не спешить звонить мастеру, так как проблема может оказаться пустяковой, а этот мастер сдерёт с вас значительную сумму денег за несуществующую болезнь вашего компьютера. Итак, мы подошли к самому интересному, сейчас рассмотрим 6 типичных и наиболее часто возникающих проблем с компьютером.
Проблема первая
Компьютер не включился, а точнее не включился системный блок. Первое на что обратите внимание, подключен ли системный блок к электропитанию, проверьте надёжность подсоединения питающего кабеля. Затем обратите внимание на фильтр (в большинстве случаев это банальный удлинитель), мама могла выключить там кнопочку питания (смешной, но очень частый случай). Если данные манипуляции с проводами не помогли, следующее на что можно грешить – сам кабель питания, вытащите его и осмотрите, может он был прижат или ещё что, специфическое могло с ним случиться (в общем, визуальный осмотр), затем, берём мультиметр и позваниваем кабель на целостность (как это делается не будем вдаваться в подробности, так как если он есть, то пользоваться им умеют), а вот что делать если его нету? Заменить на другой. Но зачастую его просто нет.

Питающий кабель и разъёмы на блоке питания
Самым простым вариантом будет вытащить питающий кабель из монитора. Да…плохо, но что делать, и подключить им системник (предварительно отключив питание). Если всё включилось, естественно без монитора, кабель-то забрали, то ждём несколько минут (обычно 2-3 минуты пока ПК полностью загрузится, и долгим нажатием на кнопку питания, (расположенную на системнике), выключаем компьютер. И идём в магазин за новым кабелем. Маленький совет, кабель может подойти от усилителя к электрогитаре.
Проблема вторая
ПК включился, но очень долго загружается, а после загрузки сильно тормозит. Тут конечно вариантов масса. Рассмотрим несколько случаев.
Первый: компьютер стал тормозить со временем. В данном случае, скорее всего, виновата захламлённость системы, за период использования ПК установленные и удалённые (не правильно) программы, оставили свой мусор в реестре Windows, либо, всё из-за той же причины, накопилось много фрагментированных файлов. С этой проблемой вам помогут специализированные утилиты, во всемирной паутине их полно.
Второй случай: если после вашего отсутствия очень долго загружается компьютер, возможно ваши домашние, и не желая того сами, установили кучу программ, которые попали в автозагрузку и естественно на их загрузку ПК тратит свои ресурсы и ваше время. Вам поможет встроенная утилита «конфигурация системы». Её можно вызвать последовательностью действий: ПУСК/выполнить/прописать/msconfig/ и уже на вкладке автозагрузка посмотреть, чем засорён ваш питомец.
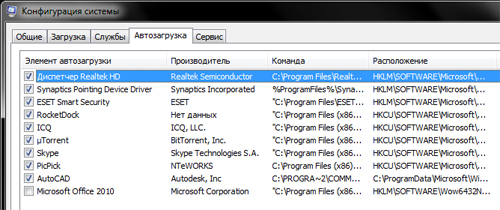
Окно программы msconfig.exe
Так же может быть причина в перегреве системы. Вам помогут узнать температуру утилиты EVEREST либо AIDA 64 температура должна быть в приделах от +30 до +65 градусов Цельсия.
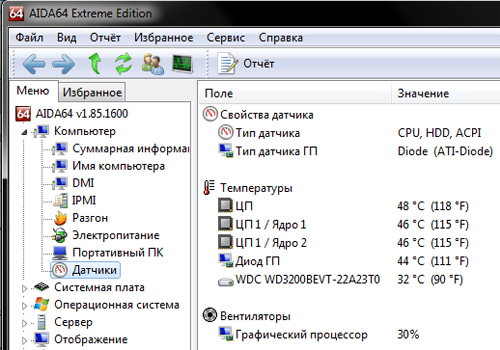
Температурные показания в программе AIDA64
Проблема третья
После нажатия на кнопки включения ПК, компьютер с привычным попискиванием стал включаться, но, не включился монитор. Проблем опять же множество. Начнём со смешной: просто включите монитор. А теперь серьёзно, проблема может крыться в кабеле питания, действия такие же, как и с кабелем от системника. Всё понятно, а что если кабель исправен, тут хочется обратить внимание: если лампочка на мониторе горит, значит, проблема скорее всего в видеокарте. При включении ПК прислушайтесь, какие звуки он издаёт. Дело в том, что это не просто звуки, это наш железный друг сообщает нам, что всё хорошо. В зависимости от версии и фирмы, компьютер будет пищать по-разному. И что бы понимать, и быть продвинутым пользователем желательно их знать. Узнать их можно в интернете, прописав в любом поисковике «сигналы биоса» предварительно узнав его фирму.
Другое дело, если проблема в самом мониторе. И единственное что можем мы сделать, это проверить предохранитель, правда придётся разобрать монитор. Главное не бойтесь, если всё делать аккуратно, то ничего страшного не произойдёт. Как правило, предохранитель находится рядом с разъёмом подключения питания. Проверить предохранитель очень простым методом прозвонки, если он не исправен, то берём его и идём в ближайший магазин радиотехники и покупаем новый. Обратите внимание на маркировку предохранителя, это вам понадобится при покупке нового.
Различного рода помехи и искажения изображения могут проявляться от ненадёжно закреплённого кабеля.

Разъёмы DVI и VGA
Пошевелив его, можно будет заметить изменение цветов, если этого не происходит, скорее всего, проблема не в нём. Кстати, изменение цветов будет только при подключении через аналоговое VGA, при подключении посредством DVI вы ничего не заметите, да и что-то самостоятельно предпринять не сможете.
Проблема четвёртая
«Глючит» видеокарта. Ну что же, неисправность видеокарты может скрываться как в аппаратном (железо), так и в программном (драйвер) случае. В первом, быстренько, но аккуратненько извлекаем видеокарту из системника и проводим беглый осмотр конденсаторов, если есть вздувшиеся или взорвавшиеся, то выпаиваем их, и заменяем. Так же видеокарта может перегреваться. Решается очень просто, снимаем кулер (вентилятор).

Кулер видеокарты
Кулер построен по принципу подшипника скольжения, он просто вытаскивается и смазывается. Важно! Ни в коем случае не пользуемся подсолнечным маслом, со временем оно загустевает и потом плохо дело. Подойдёт любая силиконовая смазка, веретёнка (обычно льют в гидроусилители), трансформаторное масло, на худой конец машинное. Достаточно будет 2-3 капель.
Возможно, что видеокарта «глючит» от некорректно установленных драйверов. Мой совет, если вы, не продвинутый пользователь, вам будет достаточно скачать с интернета пакет драйверов SamDrivers. И всё необходимое он сделает за вас. Скачиваете, запускаете, и утилита вам подскажет, что нуждается в обновлении, а на что и вовсе не установлены драйвера. В моём случае это оказался тачпад. Я даже и не подозревал, что в нём есть функция multi-touch.
Проблема пятая
Наш компьютерный грызун (мышка) отказывается бегать по монитору.
Первое – завис компьютер, проверяется легко. Достаточно нажать клавишу Windows, если ничего не произойдёт, компьютер висит. Поможет перезагрузка, либо вызывайте диспетчер задач, и в окне процессы ищите поедающий всё оперативную память процесс.

Клавиша Windows на клавиатуре
Поломка может быть и в самой мышке. Проверьте кабель, если это проводная, и батарейки, если это радио мышь. Попробуйте поменять разъём, в который вставлена мышь. Как правило, если мышь, временно отказывается работать, бывают резкие скачки курсора, то придётся её всё же заменить.
Проблема шестая
Мы часто едим и пьём за компьютером. Вследствие чего пролитая жидкость на клавиатуру совсем не редкость. Ниже прилагается список самых опасных жидкостей:
- Моча домашних питомцев, к слову будет сказано смертельный яд для ноутбуков, если в течение 3-5 минут не предпринять меры, ноут на свалку.
- Чай, кофе, хуже если горячие, очень плохо тем более если с сахаром.
- Если же это просто вода, то оптимистических прогнозов гораздо больше.
В любом случае порядок спасения один: убираем всю жидкость, переворачиваем клавиатуру, вытряхиваем всё что там есть, вытираем, разбираем (предварительно сфотографировав расположение клавиш), аккуратно удаляем всю влагу, сушим (важно: маминым феном не пользоваться), просто даём время самой подсохнуть, сутки, лучше двое в разобранном состоянии. Собираем, работает? Радуемся, если же нет, то идти в мастерскую или на свалку.

Разлитый на клавиатуру кофе
Вывод
Вот вы и познакомились с неисправностями и их способами устранений. Как видите, не всё так страшно, как кажется. Да и вдвойне приятно, когда проблему решаешь своими силами. Поэтому удачи, пусть ваши железные друзья не ломаются, ну а если же что-то случилось, то проверьте, действительна ли ещё гарантия, т.к. если вы влезете и не сможете устранить причину поломки, то гарантия аннулируется, а покупка нового отнюдь не дешёвое занятие.

Чистый и аккуратный ПК
При проведении ремонтных работ, соблюдайте технику безопасности, следите, что бы все узлы были обесточены. Не самую последнюю роль в успехе ремонта играет порядок на рабочем столе, так как в беспорядке легко потерять мелкие детали ремонтируемого узла. Содержите свой ПК в чистоте, и он отблагодарит вас своей стабильной работой!
