Разбивка жесткого диска при помощи программы Partition Manager
Разбивка жесткого диска при помощи программы Partition Manager
Как разбить жесткий диск на разделы
В этой статье я расскажу, как разбить жесткий диск на разделы (на логические диски) и почему это нужно делать, а также про использование программы Paragon Partition Manager, которая поможет нам осуществить данную процедуру. Статья принесет пользу не только новичкам, но и опытным пользователям.

Разбитые пластины жесткого диска — так не разбивают жесткий диск на разделы!
Итак, для начала выясним, когда же нужно разбивать на разделы жёсткий диск. Это лучше сделать сразу после покупки компьютера или после приобретения отдельного жёсткого диска. Почему? А потому, что такую операцию будет безопаснее провести на не забитом под завязку информацией винчестере. Хотя, если вы все будете делать аккуратно, с вашими данными ничего не случится. Некоторые неопытные пользователи спросят: «А зачем вообще разделять жесткий диск?». Затем, что с таким диском вы ощутите больше комфорта при работе, чем с целым винчестером. К тому же, вы ощутите, как ПК заметно прибавит в производительности. В зависимости от емкости, жесткий диск можно разбить на произвольное количество логических разделов, по умолчанию они все называются буквами латинского алфавита.
Для системной папки рекомендуется создать персональный раздел. На всех остальных свободно размещайте вашу личную информацию, не стоит хранить какие-либо важные документы, фотографии и т. д. на разделе с установленной ОС, никто ведь не застрахован от внезапного краха системы, а в таком случае у вас возникнут сложности с сохранением всей вашей информации. Всегда нужно помнить, что систему можно переустановить, за нее не стоит сильно беспокоиться, а вот все остальное свое добро лучше хранить на отдельных разделах. В таком случае вы спокойно сможете установить какую-либо другую ОС, не удаляя свою предыдущую систему или создать специальный логический диск и уже в него инсталлировать свежую операционную систему, сохраняя в безопасности все другие разделы вашего жесткого диска.
Проблема состоит в том, что многие пользователи боятся сами разбивать жесткий диск. В этом им поможет очень удобная программа, которая специально была разработана для разбивки винчестеров. Она называется Paragon Partition Manager. Этой программой пользоваться достаточно просто, ее интерфейс понятен и интуитивен. На загрузочном диске с вашей ОС всегда желательно наличие данной программы, в таком случае вы с легкостью сможете оперировать всеми разделами жесткого диска, при этом можно даже и не устанавливать операционную систему, что весьма удобно. Достаточно только включить ПК, вставить загрузочный диск с Paragon Partition Manager и ждать появление рабочего окна программы.
У многих пользователей возникают сложности с правильным присваиванием типов логическим разделам винчестера. Здесь подскажет удобный программный интерфейс. Главное – помнить, что тип раздела, на который вы хотите установить операционную систему, обязательно должен быть «Основным», в Partition Manager таковой окрашен в жёлтый цвет. А все остальные разделы, в которых будет осуществляться хранение вашей персональной информации, должны иметь тип, окрашенный в синий цвет, он называется «Логическим». Если ваш винчестер представляет собой целое пространство, то он будет обозначен зеленым цветом, в таком случае нужно сначала его отформатировать и только после этого приступать к разбивке на соответствующие разделы.
Ну что ж, основные моменты рассмотрены, остается подробно описать сам процесс деления жесткого диска с помощью программы Paragon Partition Manager. Вообще с помощью программы можно провести много различных по сложности операций с жестким диском. Теперь попробуем вместе разбить имеющийся на винчестере основной раздел на два логических диска.
Но перед тем как начать, обязательно закройте все работающие на данный момент приложения и программы, а также сохраните все открытые документы, если таковые имеются. И еще: очень внимательно смотрите, какой именно вы выбрали диск для разбивки на части, здесь ни в коем случае нельзя ничего путать!
Итак, начнем. Я буду пошагово объяснять процесс, используя Paragon Partition Manager версии 10 SE.
Запускаем программу Paragon Partition Manager:
1. Если при запуске программы появилось меню быстрого запуска, то для вывода основного окна Partition Manager нужно выбрать «Режим для опытных пользователей».

Основное окно Partition Manager
2. Далее открываем вкладку «Список разделов», на ней выбираем «Панель дисков». Теперь нажимаем правой кнопкой мыши по тому разделу, который мы хотим отредактировать. Появляется контекстное меню операций с разделами, в нем находим пункт «Переместить или изменить размер раздела» и щелкаем по нему.

Перемещение и изменение размера раздела
3. В следующем окне в строке «Размер тома» вводим в Мб или Гб размер раздела, выбранного нами, а в строке «Свободное место после» вводим объем свободного дискового пространства после данного раздела. Чтобы подтвердить свое решение, кликаем по кнопке «Да».

Изменение размера тома (партиции)
4. Теперь в списке всех разделов, на панели дисков, мы видим новый сектор под названием «(Не размечен)» — это и есть образовавшееся свободное место на жестком диске. Далее из неразмеченной области нужно создать новый логический диск. Щелкаем правой кнопкой мыши на секторе «Не размечен», в появившемся меню кликаем по пункту «Создать раздел».
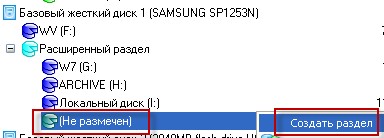
Создание раздела жесткого диска
5. Далее нужно выбрать параметры раздела, который мы хотим создать: в строке выбора файловой системы для диска рекомендую выбрать тип NTFS, так как эта файловая система очень надежна, стабильна и почти не содержит ошибок, в отличие от систем FAT16 и FAT32. В строках, где нужно задать метку тома и букву диска, вводим метку «новый том» и только ту букву, которая не используется в названиях всех остальных разделов. Для применения параметров щелкаем по кнопке «Да».
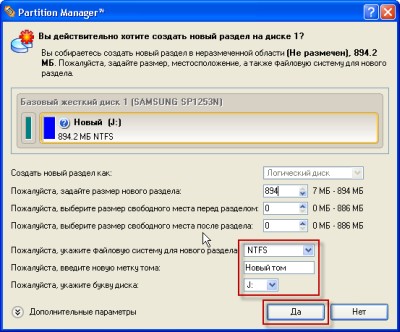
Выбор параметров раздела
6. Следующий шаг — кликаем в главном меню Partition Manager по вкладке «Изменения» и щелкаем по пункту «Применить изменения» в появившемся меню.
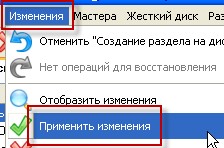
Принимаем изменения
7. Откроется вот такое меню:

Щелкаем по кнопке «Да»
8. Ждем, пока осуществятся все до этого выбранные операции с заданным разделом.
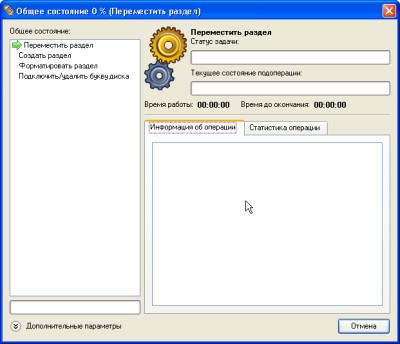
Ждём выполнения выбранных операций с заданным разделом
9. Для завершения процесса перемещения раздела необходимо перезагрузить компьютер. Выбираем соответствующий вариант в открывшемся меню программы и ждем продолжения выполнения операции изменения логического диска.
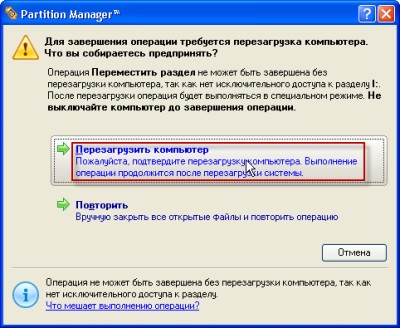
Теперь нужно перезагрузить компьютер
10. Во время загрузки компьютера процессы создания нового раздела и изменения емкости выбранного диска окончательно завершатся, и после этого компьютер должен еще раз перезагрузиться автоматически.
11. После второй перезагрузки компьютера Windows проверит диски на наличие ошибок (не переживайте, здесь все должно завершиться без проблем) и далее произойдет обычная загрузка системы.
12. Окно программы Paragon Partition Manager должно появиться автоматически, сразу после запуска Windows. Теперь только что созданный новый раздел (на скриншоте это диск J) жесткого диска можно обнаружить на панели списка разделов, там же видим, что изменился размер диска, который мы выбрали в начале работы с программой.

А вот и новый раздел на жестком диске — новый логический диск
С помощью проделанных операций мы с вами смогли разбить один выбранный раздел на два самостоятельных логических диска. Как видите, ничего сложного в этом процессе нет, нужно лишь проявить внимательность и осторожность при работе с разделами.
