Программы для родительского контроля на компьютере
Программы для родительского контроля на компьютере
Родительский контроль компьютера — это набор программ и действий, который направлен на организацию или запрет использования детьми компьютерного времени, доступа к играм или другим программам, и самое главное — для избежания просмотра сайтов с “недетским” содержимым. Программы родительского контроля позволяют взрослым ограничивать контент, который смотрят и читают дети в интернете. Также можно легко распоряжаться временем, проводимым за компьютером. А еще несложно просмотреть, чем занимался ребёнок в ваше отсутствие в интернете. Простые примеры: после настройки родительского контроля компьютер сына или дочки будет включаться только после 6 вечера; игры будут доступны до 10 часов ночи; ни один сайт, содержащий в названии набор букв (s)*ex или por*(n), не будет открываться.

Ребёнок за компьютером не должен оставаться без родительского контроля
Родительский контроль можно обеспечить как внешними программами, так и средствами операционных систем, даже морально устаревшей Windows XP. Кстати, одним из самых полезных нововведений “семёрки” как раз и считается наличие весьма гибких инструментов осуществления родительского контроля.
Родительский контроль скачать бесплатно вполне возможно, существуют хорошие некоммерческие программы, и зачастую многим пользователям достаточно уже встроенных в Windows инструментов.
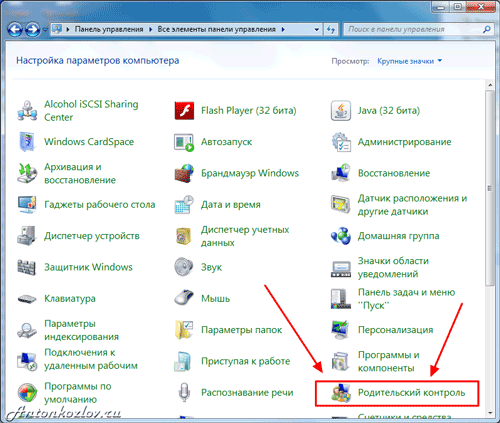
Встроенный в Windows 7 родительский контроль
Перед обзором программ и настроек родительского контроля, дадим несколько советов. Конечно, это не программа родительский контроль, но может принести больший эффект, чем все ограничения и настройки.
Первый шаг для того, чтобы сделать компьютер по-настоящему полезным для ребёнка: выбирайте игры и программы, соответствующие возрасту. Школьникам интересны прежде всего видеоигры (включая онлайн-развлечения), но не меньше их можно увлечь рисованием, презентациями, азами программирования, обработкой видеороликов, необычными функциями “скучных” текстовых редакторов, написанием текстов на интересующих их форумах и блогах. Детям будет приятно поиграть вместе с родителями, или чтобы взрослые смотрели на игру и обсуждали острые моменты. Если вы играете сами, то поболтайте о настройках игры, о её секретах, о прохождении, о функциях программ, которые удивляют и вас.
Школьники используют интернет как источник информации и развлечений. Взрослым обычно ясно, что не всему в интернете можно верить, и детям также следует объяснить это. Научите ребёнка критично относиться к контенту, обсуждая вместе различные сайты. Например:
— Кто владеет этим сайтом? Человек, организация, университет, магазин?
— Почему на этом сайте есть информация? Старается ли этот сайт продать нам что-то, или поверить во что-либо?
— Можно ли верить сайту? Откуда владельцы взяли информацию?
— Кто может прочитать Мой Мир или Фейсбук? Как можно использовать информацию? Что я могу узнать про других людей там?
Хотя детям и даже подросткам не всегда легко ответить на эти вопросы, дружеская беседа или даже жаркий спор помогут им лучше понять опасности и легче находить действительно полезную информацию.
Начнём с самого важного: родительский контроль интернета. Обычно ограничить времяпровождение ребёнка за компьютером не составляет труда, а чаще бывает нужно контролировать, что именно сын или дочь делает за клавиатурой. Установленные на компьютере программы редко способны нанести вред детям, а потому родительский контроль касается, прежде всего, интернета.
Родительский контроль в популярных операционных системах
Существует ли родительский контроль в Windows XP? Да, но вряд ли он способен принести пользу: это настройка браузера Internet Explorer, которым дети (как и взрослые) пользуются всё реже. Тем не менее, модуль Ограничение доступа (Content Advisor) может пригодиться, если ребёнок использует Internet Explorer.
Для включения Ограничителя доступа:
— Выберите пункт Свойства в меню Сервис
— В диалоговом окне перейдите на вкладку Содержимое, а там щёлкните кнопку Включить. После этого откроется окно с настройками Ограничения доступа. Здесь следует открыть вкладку Содержимое, щёлкнуть на кнопку Включить. После этого появится окно свойств Ограничения доступа, где нужно задать желаемый уровень безопасности для каждого из пунктов, который настраивается ползунками-слайдерами. Положения ползунков детально описывают соответствующие ограничения.
— Более полезная функция — Разрешённые сайты. Это два списка, куда сайты добавляются вручную. Один из них строго запрещает посещение внесённых адресов, другой — разрешает.
— Заключительный этап — задание пароля на внесение изменений в родительский контроль. Он находится во вкладке Общие. Просто введите пароль, запишите его себе на память и храните в безопасном месте. Он потребуется для внесения изменений в настройки.
Прочие браузеры также имеют свои схожие настройки, в которых легко разобраться. Присмотритесь, какой программой пользуется ваш ребенок, и смело ищите соответствующие функции.
Родительский контроль в Windows 7 гораздо шире, чем в старушке XP. Сначала необходимо убедиться, что профиль ребёнка — обычный, а не администраторский. Для этого зайдите в Панель управления и выберите соответствующий профиль пользователя.
Чтобы включить Родительский контроль в Windows 7, нужно перейти в одноименный пункт Панели управления (через меню Пуск). Здесь выбираем профиль пользователя, в котором работает ваш ребёнок: именно на него мы сейчас и настроим ограничения? если у вас один профиль, то вам нужно создать специальный профиль (учётную запись) для ребёнка.
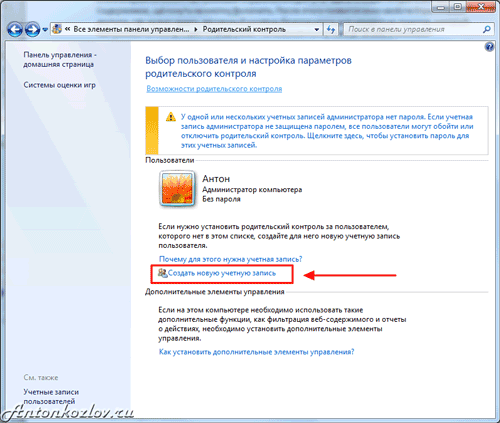
Создайте профиль, отличный от основного, задав основному пароль доступа
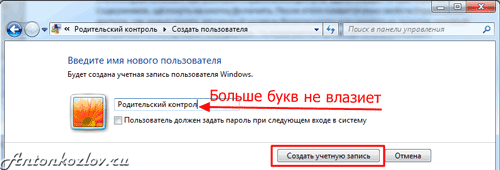
Дайте профилю название
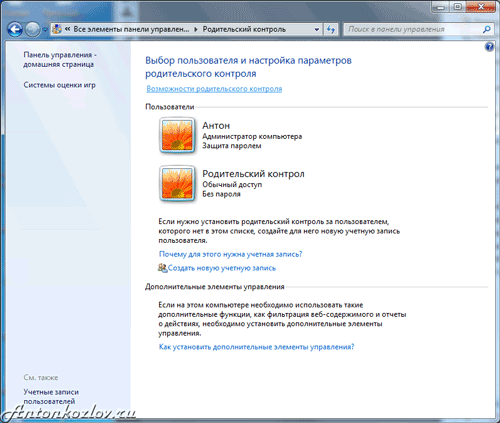
Два профиля Windows 7 - один для вас с паролем доступа, другой детский с ограничениями и работающим родительским контролем
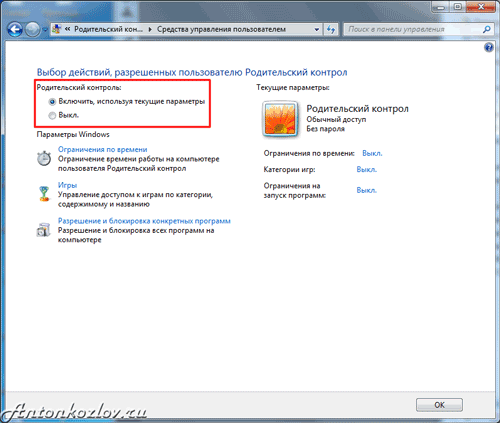
Включите для новой учётной записи родительский контроль
Самое простое здесь это управление временем. Лёгкий интерфейс сразу предлагает задать время, когда ребёнок может войти в операционную систему (т.е. начать работу за компьютером). Можно настроить расписание работы по дням недели. Система автоматически отключится, сохранив все данные, если ребёнок засиделся за клавиатурой.
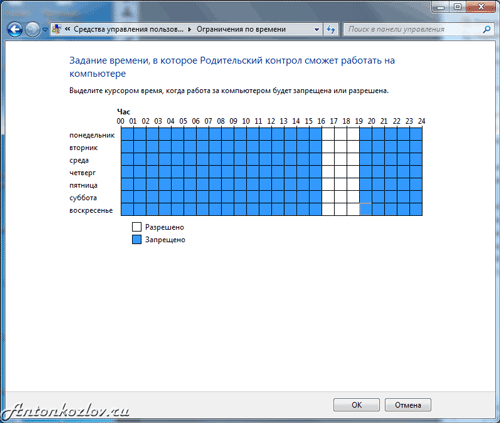
Сделайте ограничение по времени для всех дней отдельно или для каждого дня отдельно
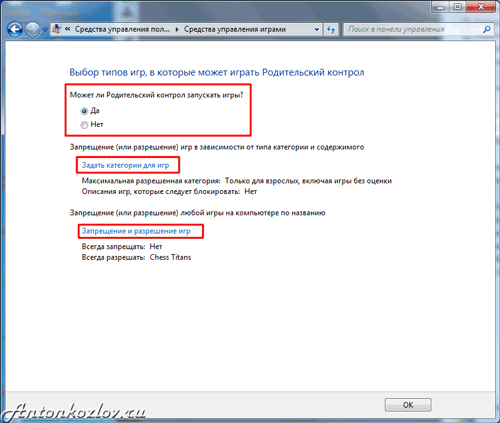
Настройки детского профиля для игр
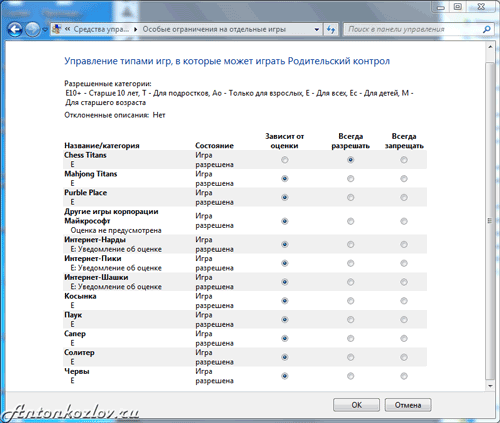
Выбор разрешенных игр
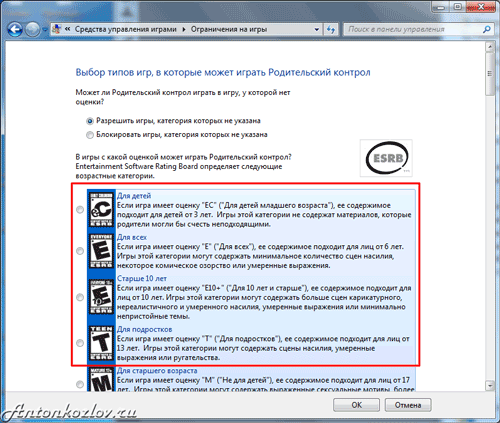
Выбор категорий игр для доступа
А вот пункт Игры в Родительском контроле Windows 7 кажется полезным только сначала. Во-первых, здесь могут быть представлены не все игры, установленные на компьютере. Во-вторых, лучше настроить эти ограничения в Разрешении и блокировке конкретных программ.
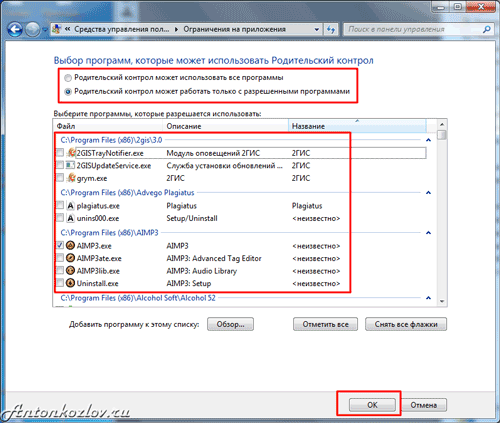
Выбор разрешенных или запрещённых программы для запуска ребёнком
В этом пункте перечислены все установленные на компьютере программы (вернее, Windows считает, что все). Здесь можно запретить или разрешить каждое из приложений, однако помните: этот список может быть неполным. Лучше поискать вредные программы самостоятельно (кнопка Обзор), и заблокировать их.
И не забудьте в конце выключить Гостевой профиль пользователя — на него не распространяются никакие ограничения!
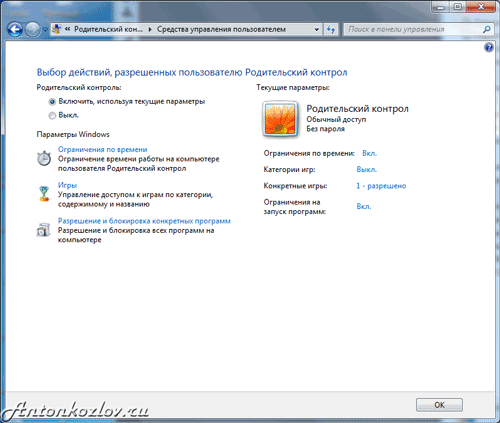
Вот примерно так будет выглядеть настроенный профиль ребёнка с родительским контролем
Настройка интернета схожа с Windows XP, и затрагивает только браузер Internet Explorer. Вообще встроенные средства родительского контроля в Windows 7 интереснее для ограничения детей помладше. Вот типичная история применения этих функций:
«Большой проблемой было отогнать отпрыска от компьютера. Сколько я ему не говорил – выключай!, он постоянно клянчил ещё минутку. Потом мне это надоело, и я задал в родительском контроле время выключения на каждый день. С программой сын не может спорить — она предупреждает его за 5, 3 и 1 минуту до выключения, и тут слёзы не помогают. Это работает даже когда мы с женой в другой комнате».
Программы для родительского контроля
Более продвинутые программы во многом имеют похожие функции с разными названиями. В них несложно разобраться за несколько минут, и почти в каждой из них на вопрос как установить родительский контроль отвечает пошаговый мастер настроек — он запускается при первом использовании программы.
Рекомендуем вначале обратить внимание на проект SkyDNS (www.skydns.ru) — это не программа, а целый щит, ограждающий ваш компьютер от потенциально опасных сайтов. Зарегистрировавшись на сайте проекта, вы получаете гораздо более безопасный сёрфинг интернета. Проект заносит в свой чёрный список сайты с сомнительным содержимым, предоставляя свободный доступ к остальным, “правильным” ресурсам. Проект постоянно обновляется, и ложных срабатываний почти не случается. SkyDNS — бесплатный ресурс, который отсечёт сразу половину проблем с доступом на нежелательные сайты.
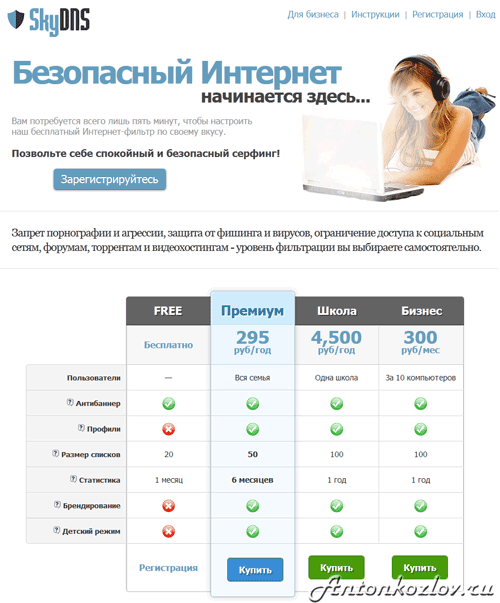
Сервис родительского контроля SkyDNS позволяет делать множество вещей даже для школ
Среди классических вариантов родительского контроля последнее время наибольшей популярностью на компьютерах российских пользователей пользуется продукт, поставляемый в составе продуктов Лаборатории Касперского — Kaspersky Crystal и Kaspersky Internet Security. Отдельно установить «Касперский родительский контроль», к сожалению, не получится.
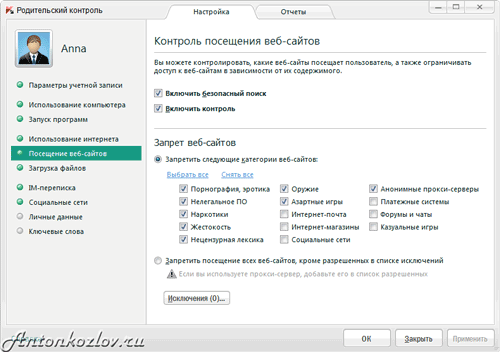
Родительский контроль в Kaspersky Internet Security 2012
Популярность вполне заслуженная: на вкладке Безопасность+ (главное меню родительского контроля) легко ограничивается время в интернете, задаётся список нежелательных сайтов как по всему имени, так и по его части. Встроенный фильтр не даст ребёнку зайти на сайты с тематиками «Эротика», «Нецензурная лексика», «Оружие», «Жестокость», «Азартные игры», «Пиратский софт» и многие другие. Для более жесткого контроля предусмотрен список «белых адресов» — заходить можно только на разрешённые сайты, а прочие блокируются. Кстати, настройки относятся ко всем браузерам сразу.
Скачать родительский контроль, установить и настроить его недостаточно: ни одна лучшая программа родительского контроля не даст гарантий от опасности. В дополнение к программам нужен и визуальный доступ к компьютеру. Очень рекомендуем устанавливать домашний компьютер в то место, где он находится на всеобщем обозрении. Не переборщите: нельзя открыто шпионить за ребёнком, просто поглядывайте время от времени на происходящее на мониторе. Да и подросток вряд ли захочет посещать неподходящие сайты, если знает, что родители могут легко это заметить.
В дополнение вы можете посмотреть и другие программные продукты: КиберМама, KidsControl, Spector Pro, ParentalControl Bar. Но помните: ни одно программное обеспечение не идеально.
Как убрать родительский контроль
Существует множество методов обхода родительского контроля, и зачастую дети здесь более изобретательны и продвинуты, чем родители. Если программы родительского контроля расположены на домашнем компьютере (точнее, в его операционной системе), то не слишком сложный метод избежания контроля — создание так называемого Live CD – загрузочного диска, который использует не основную ОС, а сам представляет из себя работоспособную операционку с настройками без ограничений доступа к интернету. Контрмеры существуют и для этого решения (заблокировать старт компьютера с компакт-дисков и запаролить BIOS), но если ребёнок смог создать CD-дистрибутив, то и здесь он вполне сможет справиться.
Как снять родительский контроль другими методами? Пятиминутная настройка любимого браузера или мессенджера с использованием прокси-серверов. Вкратце: большинство программ для интернета имеют специальные настройки, где можно задать использование для запросов внешних прокси-серверов. При этом домашний компьютер отсылает запрос на другой компьютер (прокси-сервер). Родительский контроль молчит: этот прокси не относится к списку запрещённых ресурсов. Внешний сервер обрабатывает запрос и выдаёт на экран требуемую информацию, где вполне может находиться запрещённое содержимое.
Заключение
Зачастую дети всё равно получают доступ к запретному плоду. Всегда найдутся друзья, чей компьютер работает без родительского контроля. Всё большую популярность даже среди школьников набирают смартфоны и планшеты, которые контролировать ещё сложнее, чем компьютер. Всегда можно задать вопрос поисковику: родительский контроль как отключить, а методов снятия ограничений существует множество.
Возможно, лучший метод родительского контроля в том, чтобы совместно обсудить опасности сомнительных сайтов? В дружеской и равноправной беседе родителей с детьми можно достичь согласия и понимания гораздо проще и результативнее, чем используя отключаемые программы и другие электронные методы. Запретный плод сладок. Вспомните, как сами впервые прочли рассылку о выигранном миллионе долларов в африканскую лотерею: было заманчиво, правда? А поговорив про это с более продвинутыми пользователями, уже сами смеялись над следующим письмом с наследством, да еще и попутно узнали про другие опасности современного интернета.
Станьте друзьями для своих детей: старшими, мудрыми и опытными, с которыми хочется поговорить на любую тему с удовольствием. Это и есть самый лучший метод родительского контроля, который принесёт множество позитива в общение с детьми.
