Подключение наушников с микрофоном к компьютеру: пошаговая инструкция
Подключение наушников с микрофоном к компьютеру: пошаговая инструкция
В качестве одной из наиболее востребованных возможностей всемирной паутины выступает безграничное доступное общение с людьми, которые находятся в различных точках планеты. Однако компьютер сам по себе состоит из системного блока и монитора, а, значит, не является коммуникатором в полной мере. А все потому, что нужны еще и наушники и микрофон. И скорее всего, если вы решили воспользоваться всеми имеющими прелестями интернета, у вас возник вопрос: «Как подключить наушники с микрофоном к компьютеру?»
Для начала определите, было ли установлено на вашем ПК звуковое устройство ввода/вывода или попросту звуковая карта. Она может быть встроена в материнскую плату или же установлена в отдельный слот системного блока. В случае отсутствия звуковой карты, ее необходимо купить, инсталлировать необходимые драйвера и установить. Если главной вашей целью является общение, приобретать дорогую карту нет смысла, и вполне подойдет и простенькая модель, где должны быть специальные разъемы для наушников с микрофоном.
После того, как вы ознакомитесь с инструкцией пользователя, вам нужно определить, какой из разъемов предназначен для наушников. Как правило, рядом имеется соответствующий значок, а сам разъем для наушников с микрофоном розового цвета. Если же речь идет только о наушниках, то цвет разъема обычно зеленого (или саталового) цвета. Если же вы относитесь к владельцам ноутбука, то проблем с поиском разъема возникнуть не должно, потому как зачастую также имеется опознавательный значок.

Разъемы для наушников с микрофоном
Подключение микрофона в Windows XP
Рассмотрим, как подключить наушники к компьютеру Windows XP и настроить работу микрофона. С разъемом разобрались. Осталось настроить сам микрофон.
Для начала откройте Панель управления через меню Пуск. Затем найдите Звуки и аудиоустройства и кликните по значку. Перейдите на закладку Речь.
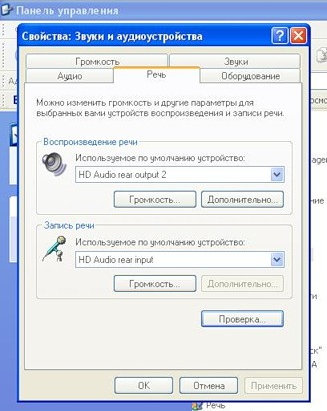
Закладка Речь (Windows XP)
Затем нажимаете Громкость – Параметры – Свойства и ставите галочку напротив надписи Микрофон.
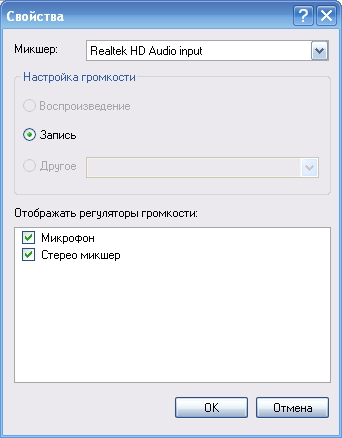
Включение микрофона (Windows XP)
После проверки того, что Микрофон включен, добавьте уровня. Для этого нажмите Настройка.
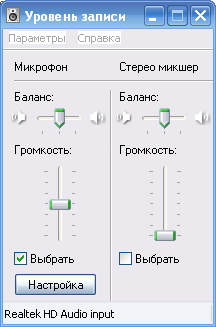
Проверка подключения микрофона (Windows XP)
В появившемся окне поставьте галочку напротив Усиление микрофона. Если же появился свист, то нужно убрать микрофон от колонок.
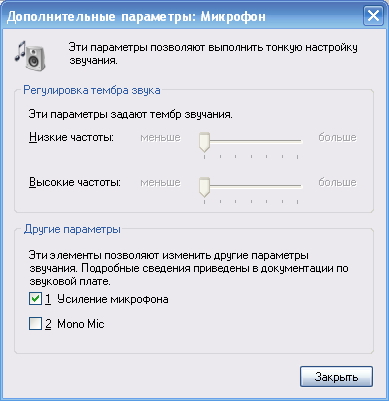
Усиление микрофона (Windows XP)
Затем перейдите на первоначальную закладку Речь и нажмите на кнопку Проверка.
Подключение микрофона в Windows 7
Но и это еще не все. Большинство пользователей уже заметили, что настройки для Windows 7 немного отличаются от тех, что были в предыдущей версии. Здесь имеются некоторые изменения, которые достаточно непривычны. Тем не менее, ничего сложного нет и каждый желающий вполне сможет понять что к чему. Но все же давайте поэтапно рассмотрим, как подключить наушники к компьютеру Windows 7.
Как и раньше доступ откроется через знакомую вам Панель управления. Вам необходимо выбрать раздел Звук. Затем откроется окно с настройками, которое разделено на несколько вкладок. Вам нужно найти вкладку Воспроизведение, где будет отображен список звуковых устройств. Все те устройства, что отключены, отмечены красной стрелкой. Тогда как те устройства, что используются, помечены зеленой галочкой.

Вкладка Воспроизведение (Windows 7)
Кликните на кнопку Настроить. Вы можете выполнять конфигурацию устройства, которое было выбрано. Для начала выберете конфигурацию динамиков. В случае использования наушников и обычных колонок – это стерео.
На вкладке Воспроизведение на выбранном вами звуковом устройстве необходимо нажать кнопку Свойства. После чего откроется окно, содержащее дополнительную информацию о настройках.
В Общих будут отображены те разъёмы, посредством которых можно подключить устройство к компьютеру. А подходящие будут выделены зелёным цветом.
Помимо этого имеется возможность настроить для Windows 7 и уровни громкости. Доступ к имеющимся функциям звуковой системы вашей ОС предоставляет вкладка Дополнительные возможности. Часть звуковых эффектов имеют дополнительные параметры, когда при нажатии на соответствующую кнопку вы можете выбрать те, что нужны вам.
При помощи вкладки Дополнительно вы можете настроить для Windows 7 наушники. Тогда как вкладке Запись можно произвести для ОС настройку микрофона. К тому же здесь можно найти краткий обзор об устройстве, просмотреть язык функции или же прослушать итоговый материал.
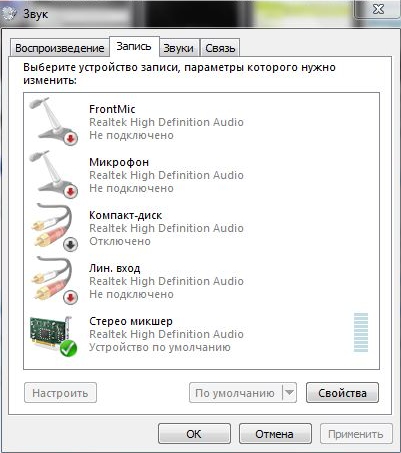
Вкладка Запись (Windows 7)
Во вкладке Уровни имеется регулятор громкости. Настройку битрейда и разрядности вы можете сделать в Дополнениях.
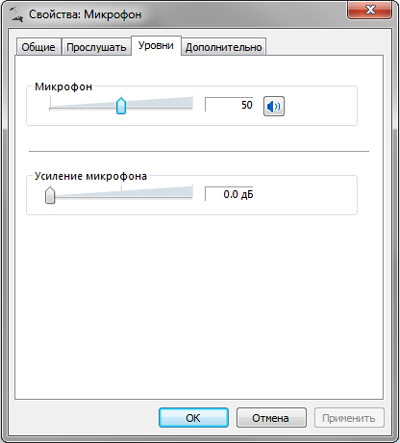
Вкладка Уровни (Windows 7)
Затем вернитесь в основное окно для настройки звука (перейдя во вкладку Звуки). Здесь для Windows 7 указывается звуковая схема, которая представляет собой набор звуков, воспроизводящихся при возникновении различных событий системы.
При помощи вкладки Связь вы можете отрегулировать громкость самого компьютера. тогда как наиболее детальные настройки выполняются посредством управления звуковой карты и устанавливается вместе с драйверами.
В итоге ваша миссия выполнена. И если вы до сих пор так и не скачали популярные средства общения, вроде Skype, GoogleTalk, Gizmo, и MailRu Agent, то сейчас самое время сделать это.
