Настройка Wi-Fi роутера Zyxel Keenetic
Настройка Wi-Fi роутера Zyxel Keenetic
Настройка роутера Zyxel Keenetic не такое уж и сложное занятие, но, как и у всего, что связано с техникой, у нее есть свои особенности. При этом указанные алгоритмы универсальны для каждой из моделей Keenetic.

Устройство роутера.
Несмотря на выпуск уже двух поколений вышеупомянутой линии, у пользователей периодически возникают проблемы с подключением устройства.
Wi-Fi роутер Zyxel Keenetic: особенности

Настройка роутера Zyxel Keenetic.
Роутер Zyxel Keenetic подключается по «выделенке» Ethernet и служит точкой доступа Wi-Fi 802.11n с максимальной скоростью в 300 Мбит/с. Одним из главных козырей стал USB-разъем для подключения 3G-модема. Есть приятное дополнение, а именно наличие межсетевого экрана SPI, так что аппарат подойдет для создания небольших корпоративных сетей, несмотря на явное позиционирование в качестве домашнего прибора.
Как выглядит устройство (фото 1)? «Зиксель» располагает возможностью подключить сразу четыре ПК через LAN-разъемы и еще несколько по беспроводной связи. В последнем случае будет задействована специальная антенна, работающая по стандарту 802.11n.
Настраивать работу можно как автоматически (с помощью программы NetFriend), так и вручную. Конечно, последний метод предпочтительнее благодаря более богатым возможностям подстройки под требования пользователя. Хотя технология «Сетевой друг», созданная компанией, позволит избежать проблем с неправильной оптимизацией, особенно если вы приверженец философии «Plug and Play».
Как настроить Zyxel Keenetic вручную?
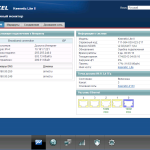
Настройка маршрутизатора вручную Zyxel.
Алгоритм подразумевает выполнение нескольких шагов. Главная задача — указать MAC-адрес (уникальный 16-циферный номер для идентицификации), который должен совпадать с вашим. Перед началом советуем проверить и при необходимости установить свежую версию ПО для вашего аппарата с официального сайта . Версии отличаются стабильностью работы и исправлением мелких программных ошибок (это так называемые багфиксы). Там же можно будет установить и программу для автоматической калибровки всех параметров NetFriend.
Как настроить данный WIFI роутер? Остановимся на более легком варианте. Для начала введите в адресную строку браузера такой адрес (2). Он задан для маршрутизатора по умолчанию, поэтому, если вдруг он по каким-то причинам был изменен, его можно найти через «Панель управления — Сетевые подключения — Свойства сетевого подключения» (актуально для операционной системы Windows).
Перед вами откроется окно, где предложат ввести имя пользователя и пароль. Каждый WI FI роутер поддерживает логин Admin и код 1234. Не забывайте: в данном случае регистр имеет значение.
После этих действий должна открыться страница, которая поможет узнать всю необходимую информацию про подключаемый девайс. В частности, указаны данные по работе LAN, WAN и Wi-Fi интерфейсов, степень загрузки процессора и прочие технические подробности. Кстати, здесь же можно проверить и текущую программную прошивку, о которой мы упоминали ранее (во вкладке «Версия ПО»).
Выберите опцию «Подключение» в разделе «Интернет».
В появившемся окошке обязательно выставите нижеуказанные параметры:
- Настройка параметров IP: автоматически.
- Использовать MAC-адрес: взять с компьютера.
- MAC-адрес компьютера: выберите подключенный в данный момент компьютер (при подключении нескольких устройств может возникнуть путаница, поэтому на этапе настройки лучше ограничиться одним).
- Поставьте галочки напротив следующих пунктов: «Отвечать на Ping-запросы», «Авто-QoS», «Разрешить UPnP».
- Нажмите «Применить» для сохранения изменений.
Как видите, настройка роутера Zyxel Keenetic оказалась достаточно доступной, теперь вы сможете без проблем работать в интернете.
Можно точно удостовериться в правильности заданных настроек: указанный во вкладке «Монитор» IP-адрес должен отличаться от заданного по умолчанию (10.251.0.xx).
На всякий случай проверьте себя и правильность проделанных операций.
Как происходит настройка Wi-Fi?

Настройка Wi-Fi роутеров.
Первые три пункта предыдущего алгоритма полностью подходят к настройке и созданию рабочей сети Wi-Fi. Дальше наблюдаются некоторые отличия, с которыми и предлагаем ознакомиться. Сначала выберите пункт «Соединение» во вкладке «Сеть Wi-Fi».
Перед вами откроется окошко, в котором необходимо указать следующие параметры:
- Поставьте галочки напротив пунктов «Включить точку беспроводного доступа» и «Включить режим Wi-Fi Multimedia (WMM)».
- В поле «Имя сети (SSID)» введите название Wi-Fi сети.
- Другие поля оставьте без изменений.
- Нажимаем кнопку «Применить».
Теперь каждый в пределах досягаемости роутером может подключиться к сети. После этого сразу же встает вопрос о защите сетевого подключения. Ситуации, когда один WI FI роутер работает сразу на несколько этажей жилого дома, из-за чего резко падает скорость интернет-сигнала, не в новинку. Чтобы этого не случилось, стоит определиться с типом шифрования данных и паролем доступа.
На сегодня существует несколько основных шифровальных протоколов: WEP, WPA, WPA2. Специалисты рекомендуют в качестве наиболее надежного последний. При этом выбор любого из них нисколько не повлияет на скорость трафика. Пароль может состоять минимум из 8 (максимум из 63) символов — цифр или букв (латиницы или кириллицы).
Итак, для того чтобы установить защиту на вашу Wi-Fi сеть, действуйте в соответствии с таким алгоритмом. В одноименной вкладке найдите раздел «Безопасность».
Внесите следующие изменения вместо стандартных условий:
- «Проверка подлинности»: WPA2-PSK.
- Тип защиты: TKIP-AES.
- Формат сетевого ключа: ASCII.
- Во вкладке «Сетевой ключ (ASCII)» введите желаемый пароль.
- Не забудьте нажать кнопку «Применить» для сохранения результатов.
Это не так уж и сложно. Теперь вы точно знаете, как настроить роутер Zyxel Keenetic самостоятельно, при этом активировав защиту. Полученные знания, за небольшими исключениями, помогут вам своими силами подключить аналогичный маршрутизатор любой другой фирмы.
