Настройка микрофона на компьютере
Настройка микрофона на компьютере
Интернет не стоит на месте. Ежедневно его функционал увеличивается огромными темпами, и голосовое общение в реальном времени стало обычным делом для пользователя всемирной сети. Для юзеров, которые только начинают использовать благо компьютерной коммуникации, покупка микрофона станет чем-то подобным к открытию двери в иной мир.
Вот вы принесли новенькое устройство домой, и жаждете приступить к активным разговорам с друзьями, но практически всегда возникают различные вопросы. Для кого-то будет непонятным само подключение микрофона, а кому-то будут мешать помехи, эхо и прочие дефекты.

Компьютерный микрофон Dialog
Если вы прочтете статью до конца, то обязательно найдете ответы на все вопросы, и ваши собеседники будут радоваться качественному звуку, который исходит от вас.
Как правильно подключить микрофон к компьютеру
Микрофон имеет всего один штекер, Вам следует найти на компьютере вход для него. Обычно он представлен небольшим разъемом с розовым ободком. В классических компьютерах, по типу коробки, часто делают два входа MIC IN – на передней панели и сзади. Как только найдете его – смело вставляйте штекер. Кстати, на некоторых системных блоках разъемы с фронтовой части имеют более хрупкую структуру и частенько ломаются. Так что если имеете возможность, то лучше всего использовать вход на задней панели.
Так вот, после подключения микрофона, при наличии хороших драйверов и специальной программы (обычно она идет с аудиокартой), вылезет окошко, которое автоматически проверит качество соединения и постарается при возможности улучшить его, но, к сожалению, часто такая автонастройка ничем не помогает. Хотя при наличии очень хорошего микрофона и качественной аудиокарты с пакетом драйверов никаких улучшений делать не надо.
Как настроить микрофон на компьютере Windows XP
1. Зайдите в Панель управления («Пуск – Панель управления» или же «Пуск – Настройка – Панель управления») и кликните по ярлыку «Звуки и аудиоустройства».

Иконка «Звуки и аудиоустроства» в Панеле Управления
2. В открывшемся окне перейдите во вкладку «Речь» (см. рисунок)
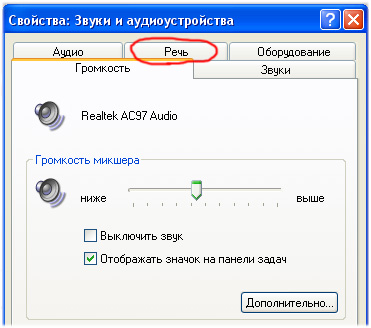
Меню «Звуки и аудиоустройства», переход в раздел «Речь»
3. Теперь следует открыть меню настройки уровня громкости микрофона. Для этого клацните по кнопочке «Громкость…», которая находится под блоком «Запись речи».
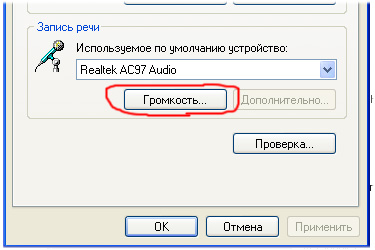
Кнопка «Громкость» в блоке «Запись речи»
4. В открывшемся окне Вам следует выбрать тип входа для микрофона и определить уровень его громкости. Для этого устанавливаем галочку под регулятором в колонке «Микрофон» (см. рисунок) и устанавливаем бегунок, который находится выше, где-то на 75%. Но скорее всего, после первых дней использования Вам придется выставить этот показатель самостоятельно, ведь микрофоны бывают разные и соответственно сила приема звука у них разная.
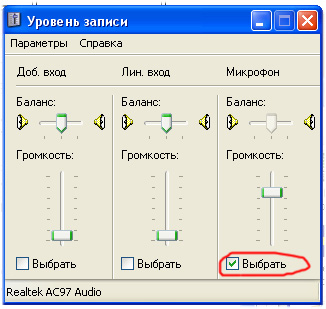
Меню «Уровень записи»
5. Закрываем меню «Уровень записи» и обратно возвращаемся к Речи. Теперь Вам необходимо проверить качество подключения микрофона. Практически в самом низу окна «Речь» есть кнопка «Проверить». Кликните по ней и следуйте указаниям мастера настройки. Кстати, качество записи на данном этапе может отличаться от действительности в худшую сторону.
Как настроить наушники с микрофоном на компьютере
Если Вы купили наушники с микрофоном, то для удобства общения с Вашими друзьями по скайпу или другим программам, потребуется выполнить еще один пункт настройки. Дело в том, что микрофон находится рядом с динамиками и если он очень чувствительный, то Ваши собеседники будут слышать свое эхо.
Для того, чтобы избежать данных неудобств, следует уменьшить уровень громкости микрофона.
Первым делом зайдите в меню Пуск, далее «все программы», а после «стандартные». Выберите папку «Развлечения» и кликните по ярлыку «Громкость». Это меню очень похоже на то, которое вы встречали на первых этапах настройки микрофона (см. выше), но теперь оно отвечает за все возможные операции со звуком на компьютере. Найдите столбик «Микрофон» и опустите бегунок на 50%. Так же не забудьте установить внизу галочку «Выкл», она отвечает за то, чтобы Вы не слышали своего голоса в наушниках.
На этом настройка микрофона завершена. Не забывайте о том, что Вы можете корректировать уровни громкости под себя, в зависимости от модели Вашего устройства.
