Краткое пособие по использованию по планировщику заданий
Краткое пособие по использованию по планировщику заданий
Большинство задач, которые регулярно выполняются на ПК, отнимают у пользователя достаточно много времени, которое он может использовать с большей пользой. Например, это открытие приложений, необходимых в работе, проверка диска на вирусы и наличие шпионских компонентов, очистка диска от хлама, т.е. от ненужных файлов, синхронизация и резервирование данных и т.д.
Но на самом деле все намного проще. Вы можете настроить компьютер на выполнение таких задач в автоматическом режиме. И происходить это будет в то время, которые вы определите самостоятельно. К примеру, для проверки диска, а также синхронизации большого количества данных лучше выбирать ночные часы, когда выполнению задач не будет мешать вашей работе.
На самом деле ассортимент задач, которые повторяются изо дня в день, и которые вы можете автоматизировать, гораздо шире. Вашему ПК можно «доверить» самостоятельное выполнение таких операций, как:
- Открытие web-страниц и документов;
- Проверка, а также очистка системного реестра;
- Обновление данных;
- Архивирование данных;
- Скачивание файлов;
- Получение, отправка и проверка электронной почты;
- Копирование файлов.
Поверьте, что и это еще не все. И если вы хотите, чтобы ваш компьютер действительно приносил вам большую пользу, нежели сейчас, то даже не потребуется установки каких-то специальных программ. Достаточно воспользоваться планировщиком заданий, который уже имеется на компьютере.
Планировщик заданий Windows XP
В качестве примера можно рассмотреть наиболее практичный и банальный случай, который заключается в использовании планировщика заданий в виде будильника. От вас потребуется создать задание, которое ежедневно в определенное время будет включать на вашем ПК музыку. Нужно ли для этого выключать на ночь компьютер? Вовсе нет. Вы можете сделать так, чтобы сначала утром он самостоятельно «просыпался», а после будил и вас.
Для начала зайдите в Панель управления и запустите ярлык Назначенные задания. И в открывшемся окне кликните на Добавить задание.
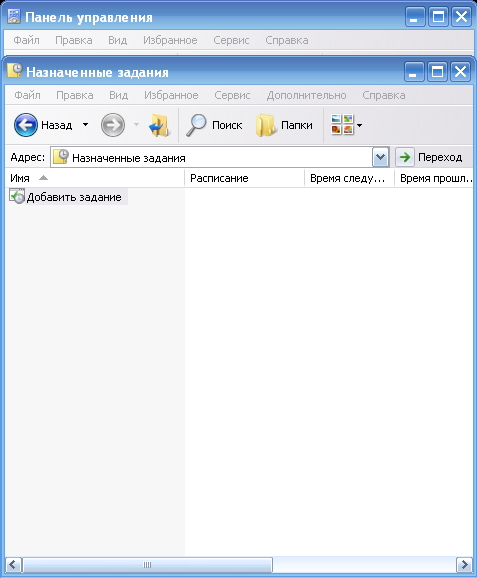
Окно Назначенные задания
В окне Мастер планирования задания нажмите Далее.
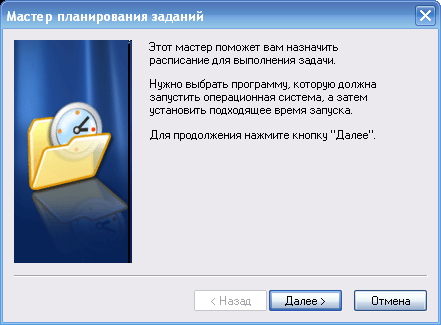
Окно Мастер планирования заданий
Выберете файл или программу, которая и будет запускаться по расписанию, которое вы создаете.

Окно Мастер планирования заданий - Выбор программы
Так как будит по утрам вас музыка, то в виде запускаемого файла выберете любую музыкальную композицию формата wma, mp3 и т.д.
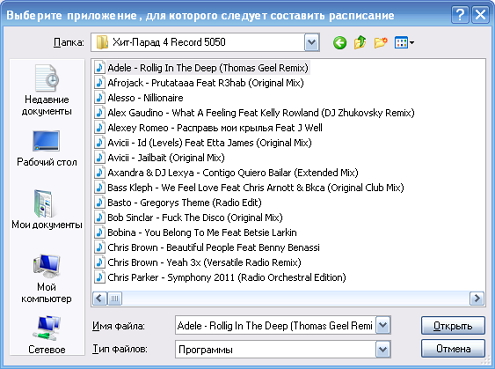
Выбор приложения, для которого следует составить расписание
На следующем этапе необходимо указать имя задания, которое по умолчанию совпадает с именем файла, который вы запускаете, а также периодичность выполнения. В случае с будильником задайте ежедневно и не бойтесь за то, что в выходные так и не сможете выспаться. Ведь даже планировщик не сможет вас потревожить.

Установление периодичности выполнения и названия задания
Снова нажимаете Далее. А после необходимо задать время и дни выполнения задания. Вот тут вы и зададите только рабочие дни. Только помните, что учитываться будет и суббота, и воскресенье. Дату начала можете поставить текущую.

Установление дня и времени запуска задания
Следующий шаг подразумевает введение данных учетной записи, согласно имени которой задание и будет выполняться.
Если на вашем компьютере только один пользователь, а пароль не установлен – сразу нажимайте на Далее. Если же на ПК имеется две (или больше) учетных записей, определите, от имени какой из них должно выполняться задание.

Определение учетной записи пользователя
Нажмите Готово и ваше задание создано.
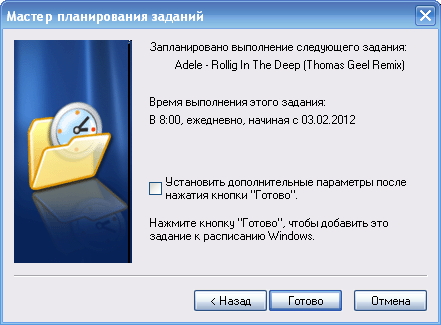
Утверждение задания
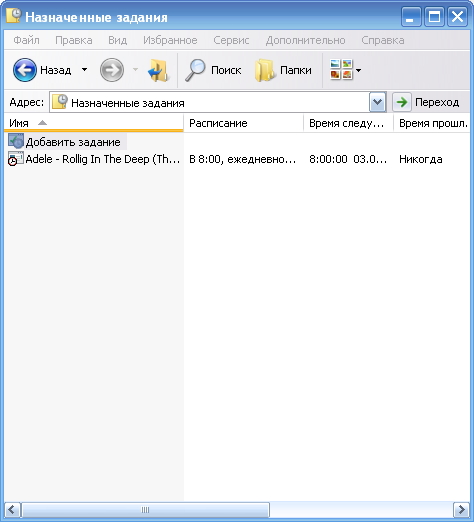
Планировщик заданий - созданное задание
Но и это еще не все. Как было сказано ранее, не каждый хочет оставлять включенным ПК на всю ночь. Но и полностью выключить тоже нельзя, потому как ваше задание в этом случае не будет выполнено. Для этого его нужно перевести в ждущий или же спящий режим.
Для того, чтобы разрешить вашему назначенному заданию «будить» компьютер, вам нужно зайти в свойства задания, кликнув правой стороной мыши, перейти на кладку Параметры и включить опцию Разбудить компьютер для запуска этого задания.
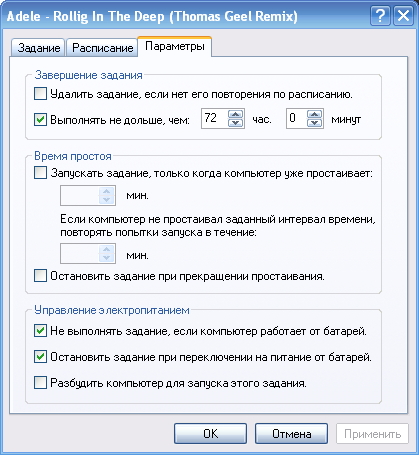
Изменение параметров задания
Вот теперь точно все готово.
Рассмотрим и другие настройки задания, которое вы назначили. Так, на вкладке Расписание вы можете установить ряд дополнительных параметров времени запуска.

Вкладка Расписание
Посредством кнопки Дополнительно вы можете указать дату окончания вашего задания, а также определить его периодичность повтора.

Вкладка Дополнительно
Имеющаяся опция Остановить задание, если оно еще будет выполняться подразумевает принудительное завершение задания, которое не было закончено с предыдущего запуска.
Если же на вкладке Расписание вы установите галочку напротив Показывать несколько расписаний, то увидите две появившиеся кнопки управления: Создать и Удалить. Благодаря этому у вас есть возможность создать для данного задания несколько расписаний.

Изменение расписания
Ваш будильник готов. Только не забудь настроить достаточную громкость на колонках.
Планировщик заданий Windows 7
Планировщик заданий в Windows 7 значительно улучшен, если сравнивать с предыдущими версиями. И на сегодняшний день выступает, пожалуй, в качестве наиболее важного средства автоматизации вашей системы, не требующий от вас никакого опыта программирования.
Окно Планировщик заданий по умолчанию поделено на три части. Когда вы впервые запускаете планировщик, он будет выглядеть так:
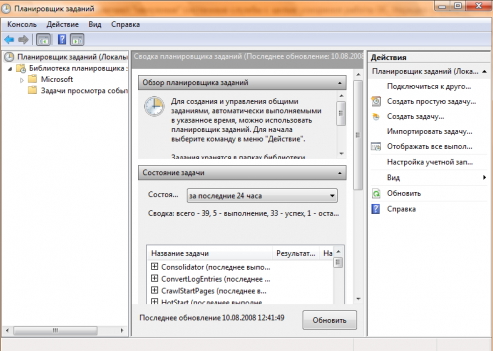
Окно Планировщик заданий (Windows 7)
В левой части расположено дерево консоли, где имеется библиотека всех заданий, которые были назначены. Ее предназначение заключается в быстром просмотре и удобном управлении заданиями. Из библиотеки вы можете запустить, изменить, удалить и отключить задание. Помимо заданий, которые назначены системой, здесь также хранятся и те, что были созданы либо вами, либо другими пользователями.
При последовательном раскрытии узлов Библиотеки отобразится дерево папок, в большинстве из которых имеются назначенные задания.
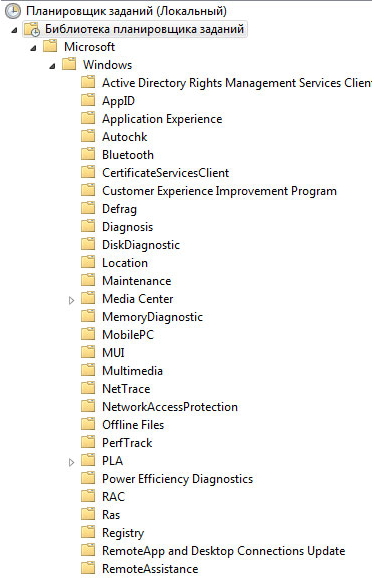
Список папок Библиотеки
Для того, чтобы обезопасить систему от непреднамеренных действий пользователя (удаление или же изменение задач системы), те задачи, которые наиболее важные, заблокированы и вы не можете их редактировать. Помимо этого часть системных задач скрыты. Если вы хотите их просмотреть, то необходимо зайти в меню Вид и выбрать Отобразить скрытые задачи.
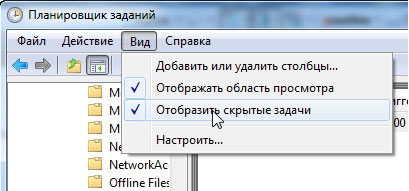
Планировщик заданий - меню Вид
В планировщике заданий Schedule Tasks Windows 7, а именно в центральной его части, содержится три вкладки:
- Обзор планировщика заданий, где находится общая информация;
- Состояние задачи, где имеется информации обо всех задачах, что либо должны работать, либо запланированы для запуска за определенный промежуток времени;
- Активные задачи, которые выполняются в настоящий момент и их срок действия не истек.
Для того, чтобы свернуть или же развернуть этот выпадающий список, нажмите на стрелку справа, которая находится на названии вкладки.
Перечень всех задач, начавшихся в определенный момент времени, а также их статус вы сможете увидеть во вкладке Состояние задачи. Для того, чтобы задать нужный период времени, кликните с правой стороны этой панели на выпадающем списке и выберете нужный вам вариант.
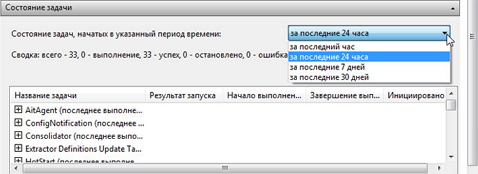
Состояние задачи - выбор периода
Если же вы нажмете на знак + в Название задачи, то сможете просмотреть список уже запущенных задач.
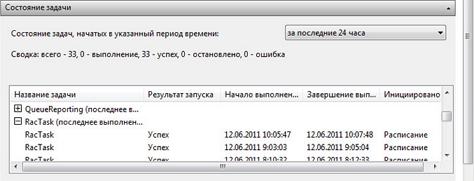
Список запущенных задач
Для каждой отдельной задачи можно просмотреть результат запуска, начало, а также завершение выполнения и информацию о событии.
Вкладка Активные задачи содержит список заданий, включенных в настоящее время, срок действия которых не истек.
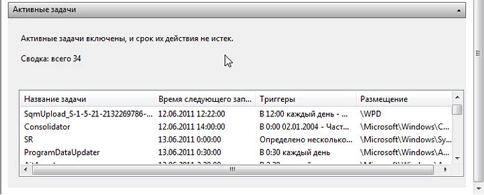
Активные задачи планировщика заданий
Отображение вкладок Активные задачи и Состояние задачи автоматически не обновляются. Для ее обновления кликните по кнопке Обновить.
Во вкладке Действия отображаются команды, которые можно применить к каждому из выбранных объектов. Иногда эти команды могут дублироваться в меню, расположенном сверху в планировщике заданий.
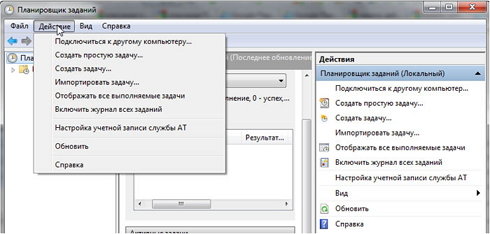
Планировщик заданий - вкладка Действия
Все азы работы с планировщиком вы уже знаете. Осталось только проверить все это на практике.
