Как записать с экрана монитора
Как записать с экрана монитора
Некоторым из пользователей интересно, как снимать видео с монитора, вернее как осуществлять запись видео с экрана монитора. Естественно спрос рождает предложение. И вот уже появились разработчики специально предназначенных для этого программ. Программа захвата видео с экрана монитора запишет всё, что вы захотите записать и показать. Захват видео с экрана пригодится многим людям, например, преподавателям, студентам, вебмастерам, для тех, кто делится своим видео на различных видеосервисах. Вы наверняка уже видели видео, снятое с рабочего стола, например, моё видео о том, как подписываться на rss-рассылки.
Эта статья поможет вам выбрать из программу, которая сделает для вас захват видео с экрана монитора. Вы сможете не только смотреть видео, но и делать запись с экрана монитора самостоятельно и показывать результат другим с помощь сервисов видеохостинга. В этой статье мы рассмотрим 3 бесплатные программы для производства скринкастинга (запись с экрана монитора). Это программы: CamStudio 2.6 beta, UVScreenCamera 4.7 и Jing! 2.4. Естественно вы должны уметь устанавливать программы.
Три программы для записи видео с экрана
1) Jing! 2.4.
После установки программы Jing!, вы увидите окошко с коротким обучающим материалом, правда на английском языке, после окончания прохождения которого, вы сможете зарегистрироваться на сервисе, на котором вы сможете выкладывать свои скринкасты – Screencast.com или использовать уже имеющийся аккаунт, вы также можете и попросту отклонить это предложение.
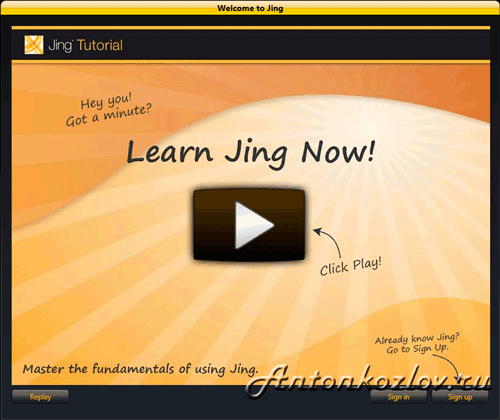
Обучающая интерактивная программы Jing!
Если же вы пропустите обучающий материал, то можете не сразу понять, что же делать дальше и где вообще программа находится, ведь вся программа устроена по принципу минимизации интерфейса. Оказывается, её управляющее меню находится прямо на рабочем столе посередине вверху и в трее.
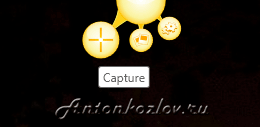
Почти незаметное меню программы Jing!
Для того, чтобы начать снимать видео, вы должны нажать на кнопку «Capture», затем обвести область для того, чтобы выделить область, где будет осуществляться запись рабочего стола (нажмите и тяните, а после отпустите левую кнопку мыши) и далее выбрать снятие скриншота «Capture image» или запись видео «Capture video», сделать шаг назад для нового выбора области экрана «Redo selection» или отменить запись «Cancel». В профессиональной версии Jing! Pro вам будет доступна также запись с вебкамеры.
Полученную запись с рабочего стола вы можете сразу проиграть в открывшемся окне встроенного плеера, загрузить в свой аккаунт на удалённом сервере «Share via Screencast.com», сохранить «Save», отредактировать в программе Camtasia Studio «Edit Camtasia Studio» или отменить «Cancel».
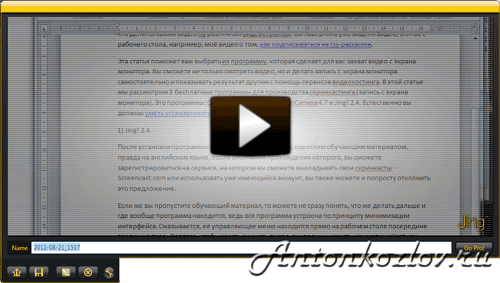
Плеер для проигрывания полученного видео программы Jing!
Программа не разрешает редактировать качество видео, сохраняет видео только в формате swf и время записи ограничено 5 минутами. Если вам нужно записывать видео в формате mpeg4 и большего объёма, то вы можете купить Pro версию, которая стоит на момент написания статьи $14.95 в год.
Скачать программу для записи видео с рабочего стола Jing! вы можете на сайте производителя — http://www.techsmith.com/
2) CamStudio 2.6 beta
Программа позволяет сделать достаточно много рядовому пользователю. Вам не нужно много и долго лазить по меню и выискивать куда бы нажать. Конечно, это справедливо для простых действий записи видео с экрана. После установки программы CamStudio 2.6 beta вы увидите вот такое окно:
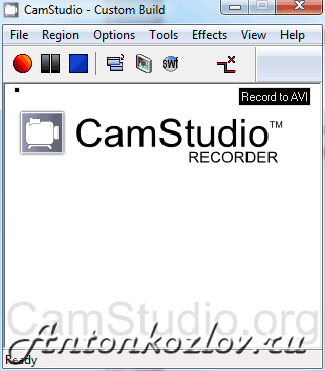
Начальное окно программы для захвата экрана CamStudio
Для того, чтобы выбрать область записи, нажмите кнопку в меню «Region». Здесь вы можете выбрать «Region» — выбирать область при старте записи, «Fixed Region» — записывать фиксированную область экрана, «Window» — выбирать окно для записи и «Full Screen» — запись всего экрана монитора.
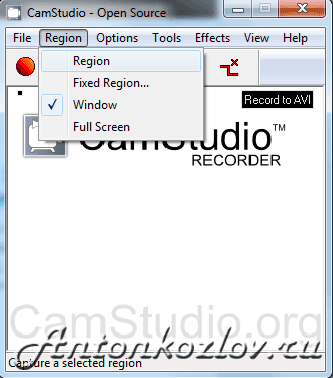
Выбор области для захвата в программе CamStudio
Программа по умолчанию не записывает звук, но может записывать как звук с микрофона, так и с колонок. Также здесь имеется возможность привлечь ваших зрителей к курсору, и тогда ваш видеофайл будет содержать по умолчанию кружочек желтого цвета вокруг курсора.
Минус её в том, что она давно не обновляется. Актуальная на данный момент версия программы CamStudio датирована октябрём 2010 года. А ещё, эта версия программы работала только в том случае, если полученное видео с экрана она сохраняла в папку Temp, эта опция включена по умолчанию. Сохранение записи в другую папку или в директорию программы вызывало сбой и завершение программы CamStudio. Возможно эти проблемы именно этой бета-версии, но на сайте можно скачать и стабильную версию под номером 2.0.
Скачать программу для записи видео с экрана монитора CamStudio вы можете на сайте производителя — http://camstudio.org/
3) UVScreenCamera
Пожалуй, многие из моих читателей выберут для себя именно программу UVScreenCamera. Почему я так думаю? Да потому, что она отличается от других программ в статье русскоязычным интерфейсом. А для многих людей этот параметр очень критичен.

Программа для записи видео с экрана на русском языке UVScreenCamera
Программа делает запись видео с экрана в свой специальный формат «ufv», который воспроизводится имеющимся в комплекте плеером «uvPlayer», но есть и возможность записывать в формате «avi» с использованием любого из имеющихся в системе видео-кодеков. Если вы хотите записать, а затем послать его кому-либо, то имеет смысл записать видео и создать «exe» файл с этим видео в комплекте с плеером.
Для начала записи выберите, что вы будете снимать, полный экран, окно или область экрана и нажмите на запись. После окончания записи нажмите в программе выбранные горячие клавиши или на красный квадрат прямо в программе. После всего этого полученное видео можно посмотреть, отредактировать, причём возможностей для этого очень много, а затем сохранить результат.

Меню редактора видео программы UVScreenCamera
Платная версия программы кроме всего не особо нужного для рядового видеопроизводителя содержит функция рисования на экране во время записи рабочего стола. Стоит она на данный момент 500 рублей для физических лиц.
Программа захвата видео с экрана UVScreenCamera доступна для скачивания на сайте производителя — http://uvsoftium.ru/
