Как выбрать роутер ZTE учитывая все его особенности?
Как выбрать роутер ZTE учитывая все его особенности?
Компания, которая создает роутер ZTE, уже давно приобрела популярность на рынке у покупателей смартфонов, планшетов и другой коммуникационной техники. Однако чаще всего на сегодняшний день потребители рассматривают роутер zte, как неплохой вариант «рабочей лошадки» за приемлемую цену.

Роутеры от фирмы ZTE имеют все необходимые качества за достаточно невысокую цену.
Какой роутер лучше всего выбрать?
Специалисты утверждают, что на сегодняшний день покупка дорогой модели роутера не имеет смысла. Связано это с тем, что даже не самые новые модели зачастую обладают всеми необходимыми средствами для работы дома, посредством Wi-Fi. Иногда завышенная цена — это всего лишь доплата за известное имя производителя, и высокие затраты на покупку такого оборудования никак не оправданы.
Однако не стоит впадать в крайности и выбирать самый дешевый из вариантов, ведь в таком случае цена отразится на качестве комплектующих материалов.
Если вы планируете устанавливать роутер zte в большой по площади квартире или доме, лучше всего будет остановить свой выбор на моделях с внешней антенной. Наилучшим вариантом будет вариант со снимающейся антенной, которую, при необходимости, можно будет заменить впоследствии, если понадобится еще большая зона покрытия.
ZTE роутер и его особенности

Разъемы роутера.
На текущий момент, ассортимент роутеров у компании ZTE довольно велик. Можно остановиться на модели беспроводного роутера zte, модели ZXA 10 F660, но каждый потребитель имеет право на иной выбор. Все зависит от личных потребностей и возможностей.
Модель ZXA 10 F660 зарекомендовала себя как недорогая, но вполне функциональная. Данное устройство содержит в себе четыре разъема для RG-45, два разъема для работы с RG-11 (POTS), функцию Wi-Fi и USB разъем для подключения устройств.
К тому же, что немаловажно, настройка роутера zte данной модели проста, и не требует особенных технических навыков.
Прежде всего, необходимо подключить роутер к компьютеру. Процедура — несложная, для начала нужно подключить блок питания к роутеру и в розетку. Сам блок питания поставляется в комплекте с устройством. Следующим шагом будет подключение роутера к компьютеру, и здесь поможет кабель, который так же, как и блок питания находится в составе комплекта. После того, как все подключили, нажать на задней части корпуса кнопку «on», затем установить на ПК драйвер для данного устройства с компакт-диска, либо же, скачать из Интернета, если диска в комплекте нет.
Как настроить роутер zte для Wi-Fi функции? Для этого достаточно, чтобы компьютер был подключен к Интернету, и на нем был установлен любой браузер по вашему выбору. К примеру, IE (Internet Explorer), следовательно, в адресной строке нужно будет набрать в адресной строке известный многим самоучкам номер 192.168.1.1 или просто скопировать и вставить этот код с помощью стандартных «ctrl+c» «ctrl+v». Если роутер подключен нормально, то должно появиться окно с формой, в которой понадобится ввести логин и пароль. Стандартные данные для ввода того и другого — слово admin, после настройки можно будет изменить пароль на свой собственный. Пока нужно только ввести стандартный ответ и нажать кнопку «login». После чего вновь появится меню бело-зеленой расцветки, вверху которого находятся такие вкладки, как: status, network, security, application, administration. Каждая из этих вкладок управляет соответствующим разделом. Далее настраиваем Wi-Fi. Сделать это можно из вкладки «Network», далее выбрать «WLAN» и затем «Basic». Рядом с графой WirelessRFMode выбираем «Enabled», и подтверждаем выбор кнопкой «submit». Wi-Fi подключен.
Модем подключен, что делать дальше?
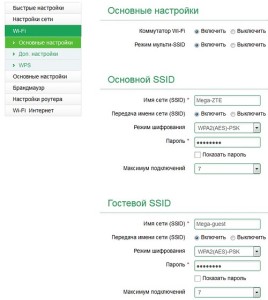
Основные настройки роутера ZTE.
Дополнительно можно обратить внимание на раздел «Multi-SSID», который позволит открыть или закрыть доступ к вашей сети для различных устройств. В зависимости от ваших намерений, вам понадобится проставить соответствующие данные в ячейках, например: имя сети, максимальное количество одновременно подключенных устройств (продумайте свои потребности, поскольку этот роутер рассчитан на 32 подключаемых устройства), включение/отключение или скрытие беспроводной сети. В разделе «Security» выбирая сеть, в которой будет осуществляться настройка, после этого выбираете ключ шифрования в графе «WPAPassphrase» — он может насчитывать от 8 до 32 символов. В этом же окне можно выбрать тип и алгоритм шифрования, а еще вид аутентификации.
Выбирая пароль, помните, что он должен содержать большие и маленькие буквы, цифры, а длина его должна быть более 10 символов. Для провайдеров настройка роутера zte будет зависеть от того, услугами какого провайдера вы пользуетесь для подключения к Интернету. Чтобы подключиться к провайдеру Укртелеком, например, для начала, следует зайти в раздел «Network» и открыть строку «WLAN». После чего, поставить маркер «Enabled Wireless» и активировать Wi-Fi. В пункте «Mode» выставить режим работы «Mixed», после чего в строке «Country» выбрать страну.
Для строки «BandWidth» установить рабочий диапазон в 40 МГц, а канал («Channel») поставить в режим «Auto». Обратите внимание, что значение «Transmitting Power» должно быть 100%.
Далее остается только настроить раздел «Multi-SSID», согласно предыдущим рекомендациям. Не забудьте подтвердить все внесенные в настройки изменения кнопкой «submit».
Раздел «Access Control List» также потребует толику вашего внимания. Для пункта «Mode» установите «Block». А для «MACAddress» поставьте значение 00:13:е0:81:97:ее.
Настройка для провайдера «Ростелеком» тоже не вызовет больших сложностей. Сначала, уже стандартная вкладка «Network», затем раздел «WLAN» и «Basic». Затем, для графы «Mode» выбрать значение «Mixed» (802.1b+802.11q…), и в строке «Country» установить «Russia». Для графы «Channel», соответственно проставляем «Auto», и «Transmitting Power» также 100%. Настройка раздела «Multi-SSID» — ничем не отличается от предыдущей.
Для настройки провайдера МГТС обязателен строгий порядок действий. Так, начиная с ввода в адресной строке 192.168.1.1 потребуется ввести логин и пароль, затем продолжить настройку в разделе «Network». Для графы «WLAN» выбрать «Wireless RF Mode» и установить для него статус «Enable». Подтвердить. Таким образом вы установите Wi-Fi. Прочие настройки можно уже устанавливать в соответствии с рекомендациями, изложенными выше.
Потратив один раз немного времени на настройку, вы убедитесь, что в этом нет ничего сложного, и выбранный роутер, будет радовать вас еще долго качественной и стабильной работой в сети Интернет.
