Как удалить рекламу с ноутбука, установленную производителем
Как удалить рекламу с ноутбука, установленную производителем
Производители ноутбуков имеют договорённости с производителями программного обеспечения, поэтому, вы покупаете не просто ноутбук или нетбук, а компьютер, который содержит в себе массу рекламы и пробных и ненужных версий различного ПО. Все эти рекламные материалы снижают производительность вашего мобильного компьютера и снижают его защищённость. В этой статье вы узнаете о том, как удалить пробные версии с ноутбука и нетбука и повысить его защищённость от нападений хакеров.
Для cправки: предустановленное пробное программное обеспечение имеет название – crapware.
Для пользователей предустановленные версии программ доставляют лишь одни проблемы, но производители ноутбуков не откажутся от этого, так как они зарабатывают на этом миллионы долларов. Crapware программы заполняют свежекупленный ноутбук, снижая его производительность, полезный объём жесткого диска и давая шанс хакером завладеть конфиденциальными данными пользователя. Нужно заметить, что доход, который даёт каждый такой ноутбук с помощью пробных версий увеличивается приблизительно на 70 долларов, именно такую сумму озвучил один из сотрудников довольно известной компании. Поэтому программы подобного рода очень выгодный источник дохода, в то же время, пользователь получает мало пользы от такого программного обеспечения. Ведь на момент покупки большинство программ будет уже устаревшим, а часть просто будет иметь статус демоверсий. Нужно напомнить, что именно устаревшие версии программ несут главную угрозу пользовательской безопасности, потому, что хакеры прекрасно осведомлены о дырах в безопасности программ. Рекламные приложения, которое устанавливают без спроса разработчики компьютеров, значительно снижают производительность вашего мобильного компьютера.
Три примера, которые доподлинно показывают степень снижения производительности ноутбуков разных ценовых категорий.
Asus Eee PC 1015PEM (бюджетная модель)

Asus Eee PC 1015PEM
Количество crapware-программ: 20 штук
Объём crapware-программ: 4,4 Гигабайта
Увеличение производительности после чистки мобильного компьютера: 23%
Acer TravelMate 7740 434G50 (средний класс)

Acer TravelMate 7740 434G50
Количество crapware-программ: 24 штук
Объём crapware-программ: 4,7 Гигабайта
Увеличение производительности после чистки мобильного компьютера: 46%
Sony VAIO PCG-81112M (класс High-End)

Sony VAIO PCG-81112M
Количество crapware-программ: 36 штук
Объём crapware-программ: 2,7 Гигабайта
Увеличение производительности после чистки мобильного компьютера: 32%
Самое интересное, что диски восстановления, которые поставляются с ноутбуками, уже содержат в себе предустановленные рекламные программные приложения.
Производители, которые не злоупотребляют crapware-приложениями и то, только лишь нескольких классов и серий.
Lenovo. Модели бизнес-класса производства Lenovo почти не содержат crapware, может именно поэтому эта компания имеет хорошие позиции в этом сегменте.
Apple. Компания Apple предоставляет пользователям мобильные компьютеры под управлением Mac OS, которые не содержат рекламных продуктов.
Dell. На ноутбуках компании Dell минимальный набор рекламных приложений.
Sony. Ноутбуки этого производителя бизнес-класса имеют в себе минимум программ crapware.
Если вы всё же приобрели мобильный компьютер, который содержит в себе массу предустановленного ПО, то читайте эту статью, и вы узнаете, как сделать из такого компьютера быстрый и защищённый ПК даже без полной переустановки операционной системы. Для этого вам понадобятся специальные программы, которые при помощи пары кликов избавят ваш ноутбук от рекламных приложений и не дадут шанса хакерам воспользоваться брешью в защите. Также в статье вы сможете прочитать о том, как настроить программу восстановления операционной системы под свои нужды и предпочтения, а также установить их на жестком диске в защищённом разделе. После этого вы получите персональную аварийную загрузочную систему, которая будет у вас всегда с собой.
В ходе тестирования было выявлено более 30 различных приложений, которые замедляли работу или представляли угрозу безопасности ноутбука. Если удалять все эти программы вручную, то вам понадобится не меньше 45 минут реального времени, но если вы воспользуетесь нашими советами, то сможете очистить ноутбук от предустановленных приложений за 10 минут. Вначале вам потребуется запустить программу PC Decrapifier (http://pcdecrapifier.com/). Программа не требует установки и сможет удалить все самые известные и распространённые рекламные приложения за один клик. При запуске программы PC Decrapifier вам нужно нажать «Check for Updates» для того, чтобы программа могла найти самые новые версии рекламных приложений. После завершения утилита предоставит вам список пробных версий программ и обнаруженных демоверсий с описанием найденного. Стоит сказать, что программу PC Decrapifier можно использовать на новых ноутбуках, иначе программа может начать путать полные версии программ с пробными, что окончится удалением того, что должно было остаться.
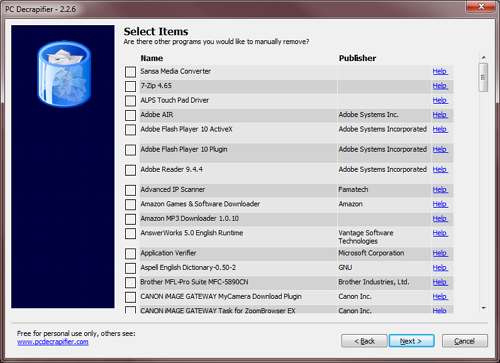
Выбор программ для удаления в программе PC Decrapifier
Утилита создаёт контрольную точку восстановления, которая позволит вам восстановить первоначальное состояние вашего компьютера, которое было на момент создания точки восстановления. После того, как программа автоматически удалит разные ненужные приложения, вам предоставят возможность удалить те программы, которых нет в списке явных crapware. Затем вам нужно вручную поискать не полностью удалённые программы, которые автоматически загружаются при старте Windows. Для этого вам нужно нажать «Пуск» -> «Выполнить» и в строке набрать «msconfig» и нажать «Enter», либо в поиске набрать «msconfig» и выбрать единственную программу. Вам нужно перейти во вкладку «Автозагрузка». Вам нужно отключить все компоненты, которые не имеют в себе названия производителя вашего ноутбука «ASUS, Dell, Lenovo, Acer и так далее» или названий компонентов «Intel, AMD, NVidia». Если у вас станут появляться ошибки, то вы сможете вернуть эти пункты в «msconfig». После перезагрузки, все ненужные компоненты и записи будут полностью удалены.
Удаление ненужных панелей инструментов из браузера.
В большинстве своём разработчики различных панелей инструментов неплохо зарабатывают на встраиваемых в браузер пользователя поисковых плагинов и расширений. Можно сказать, что крупные разработчики могут зарабатывать миллионы долларов на поисковых панелях за счёт того, что пользователь пользуется встроенной в браузер возможностью для поиска. В некоторых случаях доходит до того, что пользователю остаётся мало полезного пространства в окне браузера, так много в нём панелей инструментов от разных поставщиков программного обеспечения. Для того, чтобы удалить ненужные панели из браузера проще всего при помощи иструмента PC Decrapifier. Если после этого панель всё ещё на месте, то вам нужно поискать её в списке установленных программ. Если и это не помогло, то можно удалить эту панель вручную при помощи управления браузером. Так, в браузерах Internet Explorer и Mozilla Firefox эти записи находятся в меню здесь: «Вид -> Панели инструментов». Возможно, что ваша панель интегрировалась в браузер в виде дополнения к браузеру Firefox. Для их удаления выберите: «Инструменты -> Дополнения» и нажмите «Удалить».
Увеличиваем уровень безопасности при помощи установки новейших версий программ.
Можно сказать, что почти все программы на свежекупленном ноутбуке будут устаревшими в силу множества причин. Кроме каких-то новшеств новые версии программ вносят исправления ошибок в безопасности. Это значит, что ваш мобильный компьютер очень уязвим для хакеров. Но все проблемы можно решить с помощью всего пары кликов мышью. Естественно, этот способ имеет отношение, как к новым компьютерам, так и к уже давно эксплуатируемым. Здесь приведено два способа решения проблемы с обновлением и установкой новых версий ваших программ.
Решение обновления программ онлайн.
Для того чтобы проверить ваш компьютер на надёжность в плане безопасности и узнать о необходимости обновления вашего программного обеспечения до свежих версий, вам потребуется онлайн-сканер безопасности Secunia Online Software Inspector, который находится по адресу http://www.secunia.com/vulnerability_scanning/online
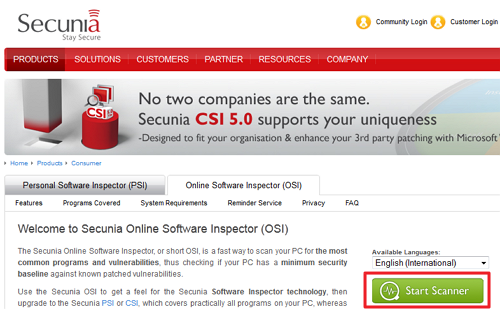
Secunia Online Software Inspector
Этот сервис проследит за установкой обновлений и программ, кроме того, он сам постарается найти патчи для устранения найденных уязвимостей в интернете.
Программное решение проблемы.
В программном решении UpdateStar (http://updatestar.com) вы сможете найти гораздо больше инструментов, чем в Secunia. Этот программный инструмент позволит вам определять обновления для более чем 1,2 миллиона приложений. Всё это предоставляется наглядно. Степень безопасности и опасности можно посмотреть во вкладке «Уровень безопасности». В случае возникновения желания установки нового приложения вам нужно просто нажать на кнопку «Download».
Создание образа диска без лишнего мусора.
После того, как все ненужности будут удалены и Windows будет чиста и оптимизирована, вам следует создать образ системы, чтобы восстановить из него вашу чистую ОС в случае непредвиденного краха или вирусной атаки. Для увеличения надёжности рекомендуется хранить этот образ вне мобильного компьютера, например, на USB-носителе. Это значительно поможет вам в случае поломки вашего жесткого диска. Загрузочный флеш-накопитель нужно выбирать от 8 Гб. Но для того, чтобы Windows начала «понимать» вашу флешку в качестве резервного носителя, вам нужно отформатировать её в файловой системе «NTFS». Это позволяет сделать программа HP USB Disk Storage Format Tool.
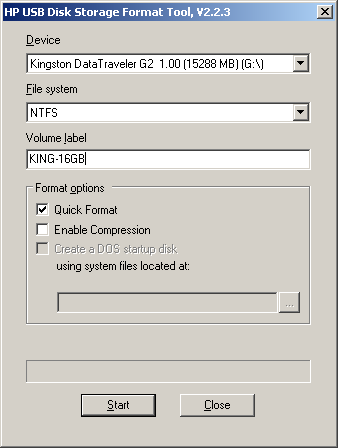
HP USB Disk Storage Format Tool
После этого ваша флешка будет распознаваться как жесткий диск. Стоит сказать, что не все usb-накопители смогут работать таким образом, для некоторых этот метод может не сработать. Если же вы воспользуетесь внешним жестким диском, который на сегодняшний день стоит достаточно недорого, то вам вообще не понадобиться никакой подготовительной работы.
Для того чтобы сохранить резервную копию рабочей операционной системы на флеш-накопитель либо на жесткий диск, вам нужно нажать следующие кнопки: «Пуск» — «Панель управления» — «Система и безопасность» — «Архивирование данных компьютера» — «Создание образа системы». Носителем выбирайте ваш накопитель. После этого вас нужно создать загрузочный диск, который будет запускать основные компоненты ОС для того, чтобы восстановить резервную копию. Затем вам нужно скопировать файлы загрузочного диска в корневую папку флешки или жесткого диска.
Вот и всё. Таким образом, после всех ухищрений и преображений вы получите чистую операционную систему, с новейшими программами, без рекламных приложений и демоверсий, при этом, всё это вы сможете восстановить в случае краха системы из созданного нами диска восстановления.
