Как подключить ноутбук к телевизору
Как подключить ноутбук к телевизору
Просмотр фильмов онлайн или же видеороликов, находящихся на вашем ноутбуке, – отличный способ «убить время»! С этим нельзя и поспорить. А тем временем прогресс не стоит на месте: если вдруг вы захотите посмотреть видео легально или фильм всей семьей (а значит — на большом экране) – не стоит расстраиваться, это вполне реально сделать! Для этого надо лишь знать, как подключить ноутбук к телевизору. Все это довольно-таки просто, потратите вы на это дело менее 10 минут, однако, с теорией следует разобраться. А, разобравшись, сможете спокойно просматривать фильмы, видеоролики, презентации, которые есть на вашем ноутбуке, но уже на большом телевизионном экране! Более того — у вас есть возможность просмотреть фильмы в формате 3D, а также веб-страницы и фотографии на большом экране! Но обо всем по порядку.
Подключение ноутбука к телевизору
Итак, само подключение будет состоять из нескольких этапов:
- Необходимо убедиться о наличии соответствующих разъемов в ноутбуке — S-video, HDMI, VGA или DVI;
- В самом же телевизоре должен присутствовать либо один из вышеперечисленных разъемов, либо выход «SCART»;
- Необходимо приобрести соответствующий кабель; если вдруг найти такой не получается, или же в вашем телевизоре и вовсе отсутствует данный разъем, необходимо будет приобрести переходник.
Теперь давайте разберемся обо всем и по порядку.
Немного о выходе SCART
В настоящее время его можно найти практически на всех современных телевизорах – как на обычных, так и на цифровых. Тем не менее, подключение именно по выходу SCART будет возможно в том случае, если вы приобретете переходник для ноутбука (поскольку найти на ноутбуке такой выход невозможно). Скажем, такой переходник будет RCA – SCART или же VGA – SCART. Однако есть и более простые пути подключения ноутбука к телевизору…

Кабель для канала SCART
Канал «прошлого» S-Video
Сейчас такой разъем крайне редко встречается на ноутбуках – в основном вы сможете его обнаружить на ПК. S-Video уже потихоньку «уходит в прошлое», хотя он очень даже неплохо передает картинку.

Кабель для разъема S-Video
Старый добрый RCA (названный «тюльпаном»)
Ну, уж этот шнур знаком многим пользователям ПК! Из всех популярных кабелей он — самый распространенный: его вы можете найти как в современных телевизорах, так и в «телевизорах прошлого». Как ни странно, но его все еще можно обнаружить и на некоторых моделях ноутбуков (лишь на некоторых!).

Кабель для разъема RCA
VGA или D-Sub
Современный вариант передачи картинки. Минус данного канала – он не передает звук, так что посмотреть фильм или видеоролик на телевизоре не удастся. Так что вопрос о том, как подключить ноутбук к телевизору через VGA, редко задается. В настоящее время он считается устаревшим, поскольку, скажем, при поддержке UXGA, QVGA или же SVGA отсутствует поддержка FullHD, которая так распространена в современных ТВ, а следовательно, востребована пользователями.

Порт VGA (D-Sub)
Современный HDMI
Вот уж кого можно сопроводить такой фразой: «Идет в ногу со временем!». И это действительно так. Канал HDMI передает звук и картинку; кроме того, есть возможность просмотра видео даже в формате 3D! Канал есть на всех современных телевизорах и ноутбуках (исключая нетбуки, на них, как правило, есть только один канал – VGA). Вот почему в основном пользователи ноутбуков интересуются, как подключить телевизор к ноутбуку через HDMI.

Разъем HDMI
DVI – скорее, для ПК
В настоящее время сложно найти ноутбук с данных выходом – сложно, но возможно. Как правило, такой канал есть в современных телевизорах, а также в ПК. Передает только картинку – тем не менее, можно приобрести кабель, который будет передавать и звук.

Выход DVI
Особенности подключения
Сейчас уже не должно быть особых проблем с подключением ноутбука к телевизору – современные видеокарты устроены так, что к ним можно подключить даже более одного дисплея! В свою очередь, ОС без проблем могут с ними работать. И не надо заботиться об экране: он может быть как включенным, так и выключенным.
Если же у вас кабель DVI или VGA, то по данному каналу, по логике вещей, не будет передаваться звук. Для передачи звука понадобятся дополнительные кабеля: лучше сразу приобрести тройной провод, так сказать, «для всего и сразу».
Особенно легко будет даваться подключение тем людям, которые имеют цифровые телевизоры. Собственно, здесь и проблем особых нет: подключил ноутбук к телевизору по одному из каналов (или же при помощи переходника, если какой-либо канал отсутствует) – и вот, уже сразу высвечивается на экране телевизора «Рабочий стол» вашего ПК.
Кстати сказать: чаще всего любые проблемы, связанные с картинкой или звуком, можно решить лишь при помощи обновления видеокарты – тогда никакие дополнительные программы вам не потребуются.
Чтобы все пользователи окончательно разобрались, как подключать ноутбук к телевизору, напишем один типичный пример.
Скажем, для порта ноутбука S-Video-out вам понадобится соответствующий кабель — S-Video, который вы подключите по каналу к телевизору (порт телевизора, в свою очередь, называется S-Video-in). Кабель, скорее всего, необходимо будет приобрести в соответствующем магазине, поскольку он не идет в комплекте с ноутбуком. Если вдруг в вашем телевизоре нет такого порта, то будет необходимо приобрести дополнительные согласующие устройства, а именно — соответствующий переходник. Скажем, можно купить кабель RCA to S-Video Signal Converter (“to” здесь означает «преобразовать во что-то»). Тогда тем более труда не составит подключить кабель и наслаждаться просмотром!

Пример преобразующего кабеля - VGA to HDMI
Как правило, после подключения на вашем ноутбуке загрузится ОС. После данной загрузки вам будет необходимо зайти в параметры настройки дисплея. Для чего? Чтобы выбрать тот вид, который вам будет необходим для отображения на экране. То есть, чтобы площадь вашего рабочего стола была таких же размеров, как и дисплей телевизора — для более комфортного просмотра. Конечно, это не всегда необходимо: бывает так, что одно и то же изображение (по размерам) появляется как на ноутбуке, так и на телевизоре. Скажем, ноутбуки Макитош передают сразу «двойное изображение». То есть, их расширения совпадают. В таком случае, вам и проблем меньше!
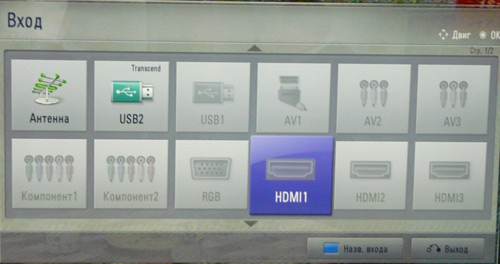
Вот так выглядит моё меню подключений. Для подкючения моего нетбука мне нужно выбрать HDMI, так как у меня переходник с VGA на HDMI
Далее вам необходимо выбрать источник видеосигнала (на телевизоре, само собой). Сделать это можно при помощи нажатия соответствующей кнопки на пульте дистанционного управления — как правило, это кнопка или “TV/Video”, или «input«. Несколько раз нажимайте на данную кнопку, пока не переключите именно на нужный источник видеосигнала (на экране должно появиться содержимое экрана вашего ноутбука).
Собственно, это все, что вам необходимо знать!
