Как ограничить доступ к сайтам
Как ограничить доступ к сайтам
Интернет, как и все остальное, имеет хорошую и плохую стороны. В нем есть музыка, книги, фильмы и клипы, много ценных и полезных статей. С другой стороны – в нем столько же сайтов, разносящих вирусы, эротических и экстремистских сайтов, на которых много опасных материалов и литературы. Так же там есть социальные сети, которые забирают дорогое рабочее время у персонала. И все эти «прелести» находятся в свободном доступе – то есть каждый, от ребенка до взрослого, может это все скачать, прочитать или посмотреть и использовать.

Ограничение доступа к Вконтакте
Чтобы избавить своих детей от так называемой «чернухи» или заставить персонал работать, а не сидеть в контакте нужно просто запретить доступ на подобные сайты.
Ограничение доступа к сайтам можно сделать как вручную, с помощью «Блокнота» или средств Windows, а также с помощью специального ПО.
Самым простым способом является правка файла hosts. Для этого открываем «Блокнот» от имени администратора (доступно в контекстном меню «Блокнота»). После ввода пароля в меню «Файл» выбираем «Открыть». Открываем папку Windows, там находим каталог system32, потом drivers, далее etc, делаем фильтрацию по всем файлам и открываем hosts. Чтобы запретить доступ к какому либо сайту в этом файле нужно прописать следующую строку:
127.0.0.1 название_сайта.домен
Этим мы поставили запрещаемому сайту ip нашего компьютера. Сохраняемся, чистим кэш, открываем сайт и видим пустую страницу. Теперь не только пользователь, но и любое приложение на вашем ПК не получит доступа к заблокированному сайту.
Родительский контроль в Windows 7
Рассмотрим встроенные средства Windows 7 для родительского контроля.
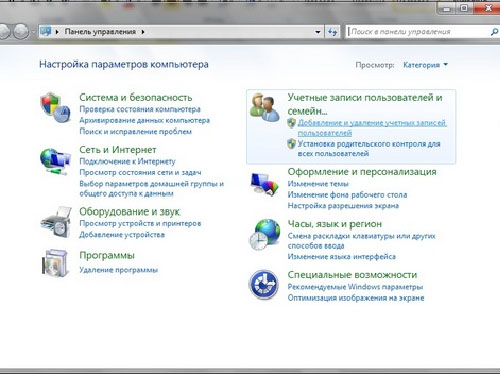
Окно Панель Управления в Windows7
Понятно, что у ребенка должна быть своя учетка без админправ. Открываем «Панель Управления», переходим к «Учетные записи пользователей…», открываем «Родительский контроль» и в нем учетную запись ребенка. Выбираем «Включить используя текущие параметры».
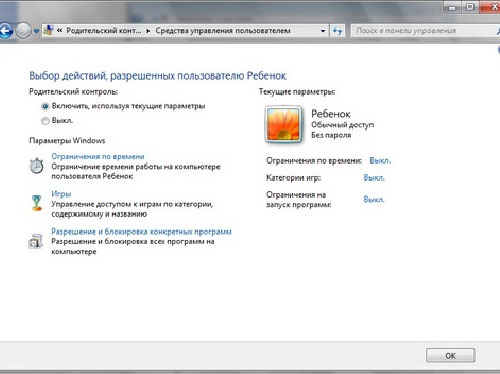
Управление «Родительским контролем»
Windows 7 может ограничивать пользователя по времени, по конкретным программам и отдельно по играм. Настройки по времени предельно просты: в квадратах сетки выделяются часы, когда пользование компьютером запрещено.
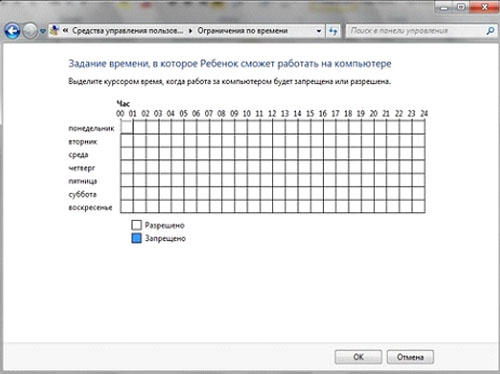
Запрет на работу компьютера в конкретное время
В разделе «Игры» можно настроить доступ к запуску игр, но на него особо полагаться не стоит. Windows определяет некоторые игры как обычные приложения, и их можно запускать, а запрет игр по рейтингу так же условен, там просто нет всех игр.
Интерес представляет «Разрешение и блокировка конкретных программ», где можно выставить доступ к установленному софту, также это не даст запустить принесенную «с улицы» игру или программу без вашего ведома.
Кроме средств самой Windows, контролировать использование ПК и сети можно с помощью отдельных утилит или антивирусов.
Антивирусы и специальный софт
В Kaspersky Internet Security при включении родительского контроля сразу всем пользователям присваивают профиль «Ребенок» с прописанными в программе настройками.
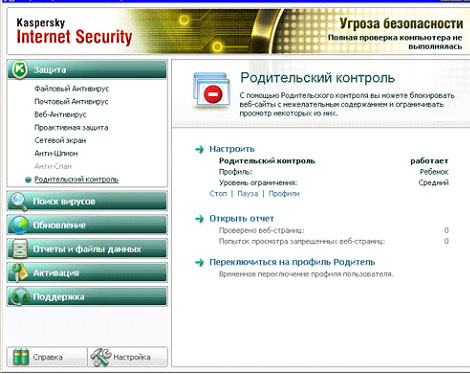
Настройка родительского контроля в Kaspersky Internet Security
Профиль «Родитель» позволяет неограниченный серфинг с включенным родительским контролем. Сначала выбираем этот профиль и запароливаем его. Теперь стать «Родителем» или отключить контроль можно только после ввода пароля.
KIS позволяет настроить доступ к сайтам разной направленности, почте и другим веб-утилитам. Тут можно создать черный и белый список сайтов.
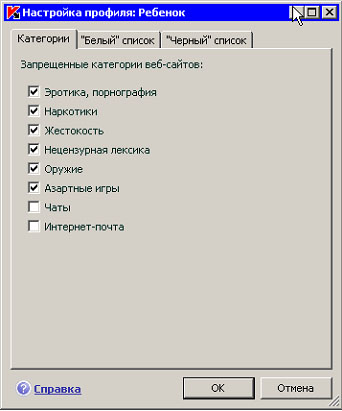
Настройка профиля
Тут есть возможность ограничить время использования сети. Можно установить как количество часов, так и определенное время пользования сетью. Разбивки по дням недели нет.
Если пользователь попытается зайти на закрытый вами сайт, то увидит, что он заблокирован.
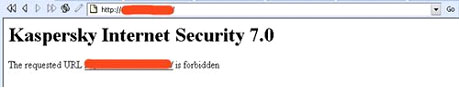
Запрещенная страничка
Kaspersky Internet Security не ограничивает работу за компьютером в целом, но его можно использовать рядом с такими приложениями как КиберМама.
КиберМама
Издатель: КиберМама
Размер исполняемого файла: 3 Мб
Лицензия: Shareware
Кибермама контролирует время, проведенное ребенком за компьютером, при этом она может работать как программа для ограничения доступа к сайтам. После запуска программы компьютер будет работать в режиме «Родитель» или «Ребенок». Первый запуск происходит в режиме «родитель», где устанавливается пароль для доступа к ПК, когда время работы с ним истекло.
Настройки ограничения времени очень гибкие. Доступ настраивается отдельно на рабочие, выходные и праздничные дни.

Настройка «кибермамы»
Вы можете указать, сколько времени ребенок будет за компьютером, открыть или закрыть доступ в сеть. Так же можно запретить или разрешить пользоваться компьютером в определенные отрезки времени и для каждого из них открыть или закрыть доступ к интернету.
Известно, что работать за компьютером нужно с перерывами, но не все, правда, придерживаются этого правила. Для организма ребенка это очень важно, по этому в «Кибермаме» предусмотрено как количество перерывов, так и их продолжительность. Понятно, что во время перерыва компьютер будет заблокирован.
Что касается запуска программ, то тут предусмотрено два варианта: один, когда можно запускать все программы, кроме тех, которые в черном списке, во втором работать будут программы только из белого списка.

Настройка черного и белого списков
Когда компьютер работает в режиме «ребенок», в нижней части дисплея будет значок часов, отображающий оставшееся время работы. Его можно отключить в трее.
За 5 мин до окончания разрешенного времени «Кибермама» об этом напомнит и предложит сохранить все открытые документы.
Ребенок не сможет закрыть программу ни через диспетчер задач, ни при перезагрузке – она перезапустится, а произведенные действия будут записаны в журнал, который будет показан при запуске в режиме «Родитель». Тоже касается и перевода времени – время не переведется, а действие будет записано.
TimeBoss 2.34
Издатель: NiceKit
Размер исполняемого файла: 3 Мб
Лицензия: Shareware
TimeBoss, как и Windows, устанавливает ограничение доступа на сайты по основе учетных записей. Для каждой учетки устанавливается профиль «Шеф» или «Раб»
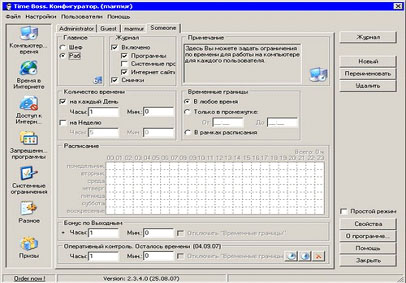
Настройка TimeBoss
В TimeBoss есть возможность ограничения времени использования ПК, проведенного в сети, а так же можно сделать список запрещенных программ и папок.
Инструменты для регулировки времени очень гибкие – вы настраиваете количество часов работы пользователя как ежедневно, так и еженедельно, указываете конкретное время работы и разрешаете, или запрещаете работу в выходные.
Все вышеописанное касается и сети. Учитывайте, что программа как интернет приложения воспринимает Opera, Firefox и IE, остальной софт нужно добавлять в настройках вручную. Можно выставить автодобавление, но оно не всегда корректно работает.
Очень нужная функция в TimeBoss – ограничение времени работы конкретной программы. Это позволяет контролировать использование как браузеров так и игр.
В TimeBoss может установить такие системные ограничения как запрет на работу с диспетчером задач, реестром, панелью управления, изменение даты и времени, открытие программ из меню «Пуск», и работу с дисками.
Раздел «Призы» создан для добавления времени работы конкретному пользователю. Если в параметрах приза установить «Отключить временные границы», то пользоваться как компьютером так и интернетом можно будет постоянно.
Программа все действия пользователя записывает в журнал. В нем можно посмотреть куда заходили и что запускали пользователи, так же есть возможность фильтрации логов. Можно посмотреть как попытки входа на закрытые сайты, так и запускаемые программы. Все это подается как в текстовом так и графическом виде. Так же можно делать скриншоты.
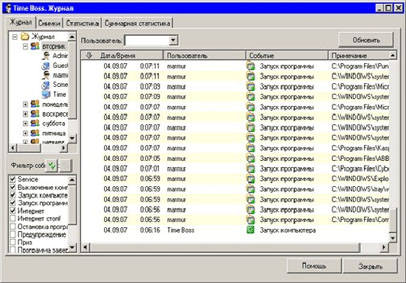
Статистика запуска программ в TimeBoss
Скриншоты сохраняются в папке с программой, так что стоит позаботиться о том, чтобы они были в более безопасном месте.
Удаление TimeBoss тоже происходит необычно – чтобы корректно удалить программу нужно отметить пункт «Подготовка к удалению»
Подводя итог, отметим, что все предложенные способы и позволяют контролировать пользователя, но 100% гарантии, что их не обойдут, нет. Так что иногда простой разговор с подчиненным или ребенком может сделать гораздо большее, чем любая программа.
