Как настроить домашнюю сеть через WiFi роутер?
Как настроить домашнюю сеть через WiFi роутер?
Локальная домашняя сеть через WiFi-роутер открывает широкое пространство для возможностей пользователям мобильных гаджетов и персональных компьютеров с интернетом. Такую сеть пользователь может настроить самостоятельно, даже не обладая глубокими знаниями в управлении сетями.

Wi-Fi роутер позволяет организовать дома беспроводной интернет, к которому можно подключаться с нескольких устройств одновременно.
Поскольку компьютеры и ноутбуки давно уже не являются предметами роскоши, купить эти устройства может каждый, многие даже имеют несколько персональных гаджетов. Для удобства использования рекомендуется объединять их в локальную сеть (локалку).
Домашняя локальная сеть имеет массу функций и позволяет обмениваться файлами, раздавать интернет, играть в сетевые игры и многое другое. Настраивается она достаточно легко.
Что такое локальная сеть?
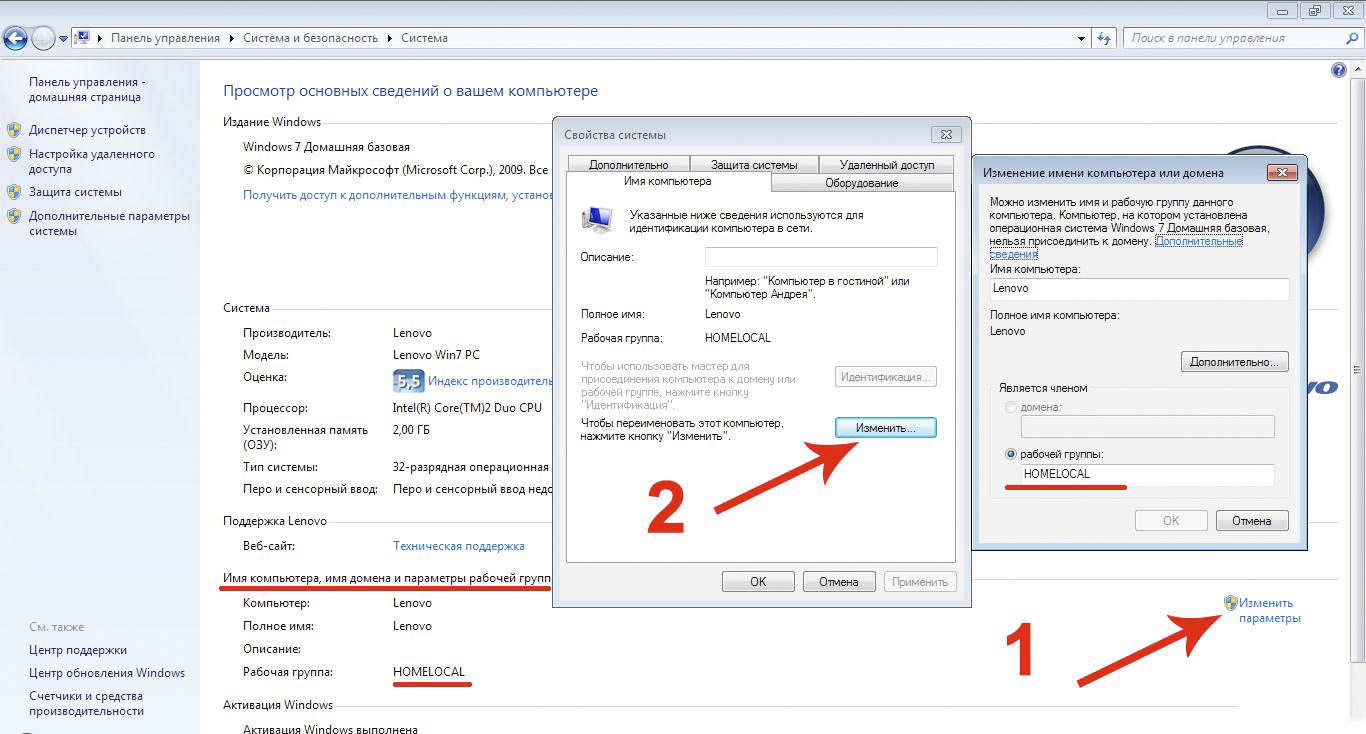
Рисунок 1. Изменение параметров адаптера.
Локальная сеть представляет собой группу устройств, таких как персональные компьютеры, ноутбуки, принтеры, телевизоры и т. д. объединенных через интерфейсы посредством определенной среды передачи данных (кабель, радиоканал).
Основные преимущества, которые получает пользователь с установлением локалки:
- Непосредственный обмен файлами. Переносить фотографии, музыку, фильмы и другие файлы между компьютерами можно напрямую через локалку, не используя внешних накопителей, таких как флешки, диски и т. д.
- Доступ к общим сетевым ресурсам. К ним относится, например, принтер. Если он подключен к локальной сети, это позволяет распечатывать на нем нужную информацию с любого компьютера в ней.
- Организация игровой зоны. Видеоигры зачастую имеют режим сетевой игры, который позволяет игрокам соревноваться.
- Доступ в интернет. Каждое устройство, находящееся в домашней сети, может получить выход в интернет, если таковой подключен к одному из компьютеров, разрешен и настроен общий доступ.
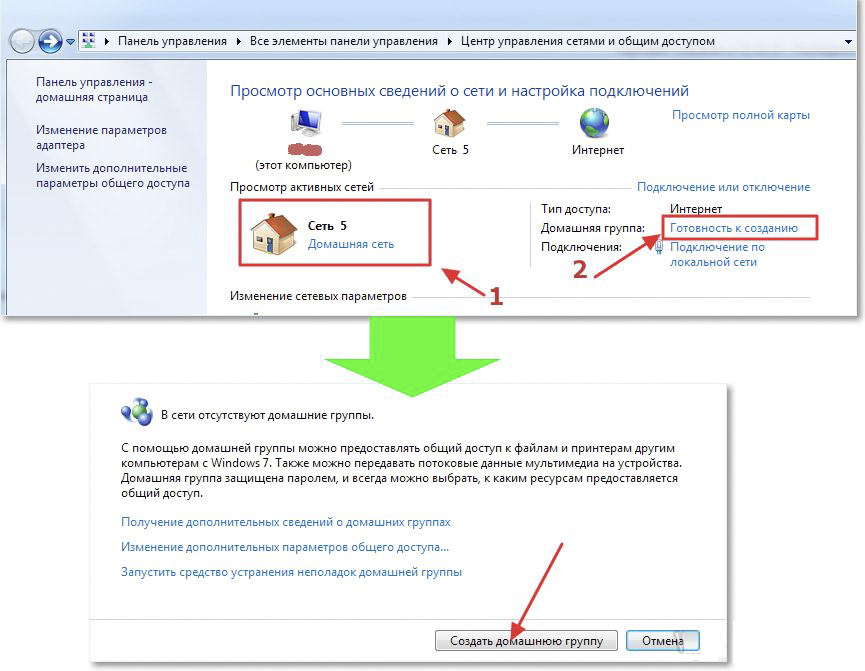
Рисунок 2. Создание домашней группы.
В классической локальной сети соединение между компьютерами обеспечивается при помощи кабеля. Однако в век портативных устройств и беспроводных технологий использование такого способа соединения уже неактуально.
Вместо этого предлагается построить домашнюю сеть через WiFi-роутер, в нее можно будет включить устройства, поддерживающие WiFi: планшеты, смартфоны и другие.
Им также будет доступен весь функционал локальной сети, например, передача файлов и доступ к интернету, возможно, с некоторыми ограничениями, связанными со спецификой использования мобильных устройств.
Что нужно для домашней сети?
Итак, задача состоит в том, чтобы создать сеть через роутер. Для ее организации необходимо предусмотреть следующую конфигурацию оборудования:

Рисунок 3. Настройки сетевого размещения.
- Роутер Wi-Fi с поддержкой DHCP. Должен быть подключенным к интернету.
- Стационарный персональный компьютер.
- Ноутбук, лэптоп.
- Планшет, смартфон.
Перед тем как настроить сеть через роутер, необходимо совершить несколько шагов. Для начала следует убедиться, что на роутере включен и активен сервер DHCP. Данный сетевой протокол служит для автоматического назначения сетевых параметров (например, адрес IP) подключенным к роутеру узлам. Затем стоит разобраться в понятии «рабочая группа». В целях безопасности все объединяемые компьютеры должны относиться к единой рабочей группе. Это необходимо, для того чтобы посторонние устройства, включение которых в сетевую структуру не предусматривалось, не имели возможности использовать ее ресурсы и проникать на сетевые узлы.
Отконфигурировать принадлежность системы к той или иной рабочей группе можно, пройдя по следующему пути: «Пуск» — «Панель управления» — «Система».
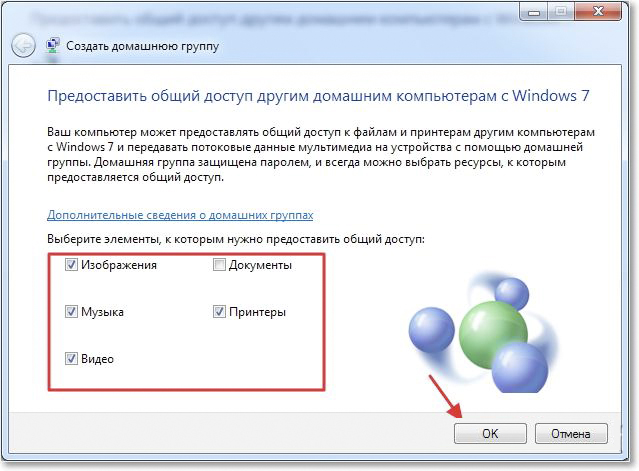
Рисунок 4. Открытие общего доступа.
В подразделе с названием «Имя компьютера, домена, параметры рабочей группы» нужно кликнуть ссылку справа «Изменить параметры», затем в открывшемся окне нажать кнопку «Изменить» (рис. 1).
Данное окно позволяет настраивать такие параметры, как имя компьютера, рабочей группы и другие. В поле рабочей группы может быть изначально указано стандартное название Workgroup, вместо него можно ввести собственное название, например, Homenetwork.
В этом же окне можно указать уникальное имя компьютера. Затем необходимо перезагрузить компьютер. Указанную операцию нужно повторить в точности на всех компьютерах, входящих в локальную сеть. Имя группы у всех должно быть одинаковым, а имена желательно сделать разными.
Как создать домашнюю группу?
Необходимо создать локальную группу домашнего сетевого размещения — домашнюю группу. Следует пройти по пути: «Пуск» — «Панель управления» — «Управление сетями и доступом». Маршрутизатор, с помощью которого организуется домашняя локальная сеть, заранее необходимо подсоединить и подключить.
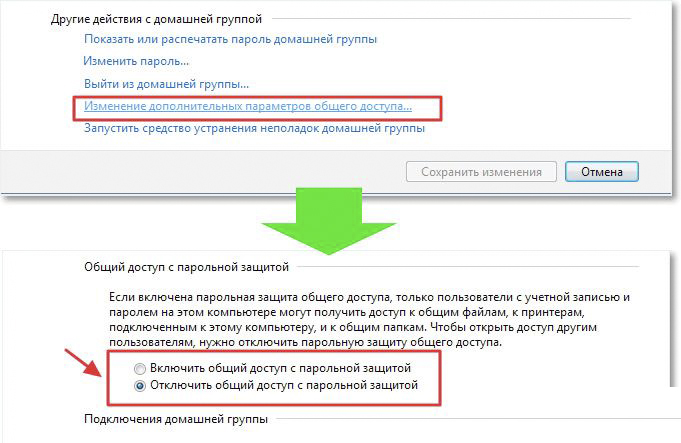
Рисунок 5. Включение парольной защиты.
В подразделе активных сетей справа есть строка «Домашняя группа», рядом с ней нужно нажать на ссылку «Готовность к созданию», затем — на кнопку «Создать домашнюю группу» (рис. 2).
Следует отметить, что, если в разделе просмотра сетей настраиваемая локалка не имеет статуса домашней, его можно придать ей, нажав на ссылку «Сети» (на рисунке — Сеть 5). Откроется окно настройки сетевого размещения, где можно выбрать один из трех типов (рис. 3):
- Домашняя сеть. Рассчитана на то, что все узлы известны и безопасны, пользователь знает обо всех устройствах, целиком доверяет их работе. Доступ практически не ограничен.
- Сеть предприятия. Оптимизирована под офисные или корпоративные локальные системы.
- Общественная сеть. Служит для работы в публичных общественных местах, где важно сохранить анонимность и безопасность каждого узла. Компьютеры в такой сети невидимы друг для друга, что обеспечивает высокую защиту от несанкционированного проникновения.

Рисунок 6. Подключение к домашней сети.
Нажав на кнопку «Создание домашней группы», можно выбрать каталоги и устройства, которые нужно открыть для общего пользования (рис. 4).
После применения этих параметров система сгенерирует пароль. Его нужно записать отдельно (или сделать скриншот), так как он может потребоваться для соединения через WiFi.
Далее следует найти и кликнуть ссылку под названием «Изменение дополнительных параметров доступа», затем во всех местах, где говорится о включении парольной защиты, необходимо отключить их.
В противном случае настройка локальной сети через роутер будет невозможна (рис. 5).
Как подключиться к домашней сети?
После совершения всех указанных действий домашняя группа считается созданной. Рекомендуется перезагрузка устройства для полного применения конфигурации. Так как настроить сеть нужно для нескольких компьютеров, затем следует обязательно проверить возможность подключения различных компьютеров к созданной домашней группе. Второй компьютер (например, ноутбук) должен быть подключен к Wi-Fi-точке роутера. На нем заходим в «Управление сетями», ищем пункт «Домашняя группа», нажимаем на кнопку «Присоединиться» (рис. 6).
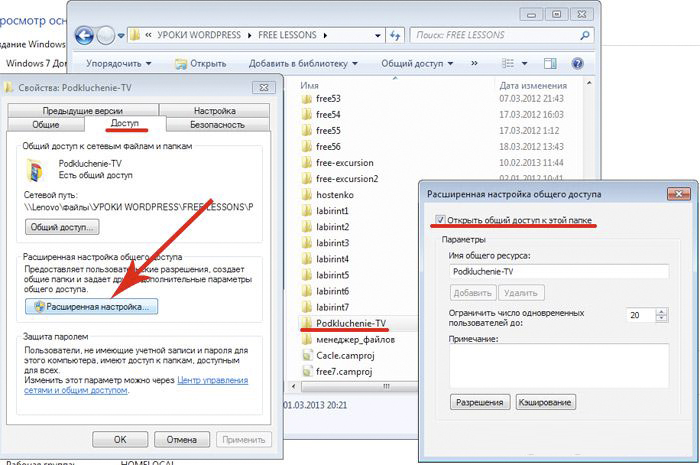
Рисунок 7. Настройка сети для нескольких компьютеров.
Введя записанный пароль, повторяем цикл настройки, указываем разрешенные папки и перезагружаем устройство. Если подключение установить не получается, нужно отключить все сторонние брандмауэры и межсетевые экраны (файрволлы). Когда подключение произведено, все сетевые устройства должны стать видны, доступ к ресурсам и каталогам — открыт.
По умолчанию на компьютере открыт доступ лишь к нескольким специальным общим папкам. Но это далеко не предел возможностей, возможно сделать доступным практически любой каталог в системе. Для этого нужно открыть свойства папки, найти вкладку «Доступ», там нажать на «Расширенная настройка» и отметить галочкой пункт, открывающий общий доступ. Применяем параметры, папка должна стать видимой другим компьютерам (рис. 7).
Теперь разберемся, как попасть с помощью WiFi из планшета в компьютер.
В созданную домашнюю сеть можно дополнительно включить планшеты и смартфоны, работающие на Android.
В этом поможет приложение «ES Проводник». После его установки нужно подключиться к Wi-Fi. В программе есть вкладка LAN (это доступ в локальную сеть). Зайдя туда, нужно нажать на кнопку «Поиск». Приложение найдет все доступные компьютеры, в каждый из них теперь можно заходить и просматривать содержимое открытых папок.
Еще одна возможность — вывод документов на печать с помощью общедоступного сетевого принтера.
