Как настроить диск SSD для Windows
Как настроить диск SSD для Windows
Windows 7 и SSD: выше ли скорость твердотельных дисков?
Увеличивают ли твердотельные диски скорость работы Windows 7? Если ответить вкратце – то ответ однозначный, да. Обычные жесткие диски обычно являются наиболее узким местом в абсолютно любой вычислительной среде. Если повысить производительность диска, например, скорость чтения, то загрузка системы происходит быстрее и запуск системы становится намного быстрее.
Твердотельные накопители возникли не так давно. Они достаточно дорогие, но работают очень хорошо. Я использую SSD-диски на компьютерах, управляемых Windows 7 уже 2 года. Сейчас у меня есть пара ноутбуков и один обычный компьютер, каждый из них оборудован таким вот суперскоростным накопителем. На праздниках я решил провести такое действие, как более тонкая настройка SSD и потому повысил производительность каждой из этих систем. Прочитав данную статью, Вы непременно узнаете о том, как можно максимально увеличить быстродействие при использовании SSD.
Сперва, давайте, постараемся уяснить для себя, насколько твердотельные диски могут быть быстрее обычных дисков. Я имею оптимальную платформу для проведения тестирования – новый ПК Dell XPS, процессор у которого Intel i7-920. Компьютер имеет 16 Гбайт оперативной памяти и два накопителя – традиционный жесткий диск Seagate, емкость которого 1 Тбайт и частота его вращения – 7200 об./мин (это один из наиболее скоростных HDD в данной категории). Также компьютер имеет твердотельный диск OCZ Vertex 2 на 60 Гбайт. Оба раздела были установлены на MS Windows 7 в конфигурации двойной загрузки и теперь используются они попеременно.
Тестирование дисков продолжалось практически месяц. Сегодня мною были сравнены обе системы, и, исходя из этого, мною были рассчитаны средние показатели для 15 загрузок, которые были проведены в последнее время.
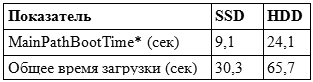
Данные по скорости загрузки до логотипа Windows и рабочего стола. * время, которое проходит между появлением на экране компьютера логотипа Windows и загрузкой рабочего стола.
Из данных видно, что при использовании SSD, загрузка рабочего стола происходит быстрее на 62%, тем самым итоговое время загрузки ОС Windows уменьшается до 54% (это число включает в себя загрузку драйверов, а также процессоров, имеющих низкий приоритет, а также сторонних программ, которые добавлены в автозагрузку).
Ознакомиться с интересной информацией по данному поводу можно на страницах журналов утилиты Windows System Assessment Tool (WinSAT). Там содержатся показатели, исходя из которых можно вычислить Индекс производительности Windows. Тест на последовательное чтение, SSD одержал определенную победу, ведь он обеспечивает пропускную способность в 249,76 Мбайт/с (для сравнения – традиционный жесткий диск имеет пропускную способность всего-лишь 105,63 Мбайт/с). Более того, WinSAT способен рассчитать загадочный показатель под названием «Общий отклик», который еще нигде не был расшифрован. Здесь SSD также показывает отличные результаты – 20.02, хотя показатель жесткого диска составляет 86.17.
Мои личные впечатления также подтверждают результаты тестирования. Если использовать твердотельный диск, то время загрузки способно сократиться в несколько раз, а потому приложения будут запускаться с очень большой скоростью – всего за секунду или еще меньше.
И что, исходя из этого, достаточно лишь подключить твердотельный диск и быть готовым к сверхбыстрым скоростям? В реальности же все не так уж просто, как кажется на первый взгляд.
Используя твердотельные накопители более года, я понял, что для обеспечения успешной работы SSD необходимо эффективное взаимодействие между разными производителями программного обеспечения. В главе под названием «Настройка SSD под Windows 7» я попытаюсь остановиться на том, какие подводные камни могут Вас ждать, если Вы будете использовать твердотельные накопители, а также дать инструкцию того, как можно данные проблемы решить.
Настройка SSD под Windows 7
Благодаря твердотельным дискам данные могут быть переданы с очень большой скоростью. Именно благодаря им может быть гарантирована быстрая загрузка системы, а также быстрое завершение работы. Также они выполняют операции чтения на таких скоростях, о которых пользователи традиционных жестких дисков даже и не подозревали. В прошлой главе «Windows 7 и SSD: насколько быстрее твердотельные диски»? Были приведены конкретные цифры, которые иллюстрируют реальную производительность SSD.
Но для того, чтобы способствовать максимальному быстродействию Windows 7, используя твердотельные накопители, придется немного поработать. И провести такое действие, как SSD настройка Windows. Развитие Windows проходило на протяжении очень многих лет, а потому она оптимизирована для работы с обычными жесткими дисками. Многие функции (например, SuperFetch, PreFetch и ReadyBoot) созданы для того, чтобы производить мониторинг и перераспределять запускаемые при загрузке системные файлы для того, чтобы ускорить доступ. Но SSD-диски не имеют движущихся деталей, а потому данные технологии не могут обеспечить для них увеличение производительности.
Для полной реализации потенциала твердотельных накопителей Windows требует, чтобы была произведена настройка SSD диска. Если ее не выполнить, то не будет особого плюса от использования SSD, это было доказано мной на личном примере.
В октябре 2009 года я приобрел ноутбук Dell Latitude XT2, который имел твердотельный накопитель на 256 Гбайт. Вначале мною была произведена замена Windows XP Professional на Windows 7 Professional. Работа диска была быстрой, но не чересчур, а согласно Индекса производительности Windows, его оценка была всего 5.9.
Летом прошлого года мною было принято решение попытаться разобраться в данной проблеме, и мною было обнаружено, что многие ноутбуки Dell, которые имеют аналогичную конфигурацию, имеют такие же трудности. Мною был выяснен факт, что для правильной работы функций управления диском, которые реализованы в Windows 7, необходима перепрошивка SSD-диска Samsung PB22-CS3. Dell должно было быть источником обновлений, но прошлым летом оно еще было недоступно.
Утилитой CrystalDiskInfo было подтверждено, что этот диск не поддерживает такую команду, как TRIM, без которой невозможна хорошая работа твердотельного накопителя. Используя эту команду, можно удалять блоки данных, используя фоновый режим. Windows 7 поддерживает команду TRIM, а более ранние версии Windows не поддерживают ее.
Не так давно я снова обратился к данному вопросу и узнал, что совсем недавно Dell выпустила необходимое обновление. Так как обновление может стереть все данные, содержащиеся на диске, я решил переустановить Windows 7.
Впоследствии, после выполнения мною данного действия, производительность системы увеличилась в несколько раз, результаты тестов прекрасно это подтверждают. Таблица ниже содержит в себе показатели Windows System Assessment Tool (WinSAT) за июль (в оригинальной OEM-конфигурации) и за декабрь 2010 года (после того, как была обновлена прошивка SSD и установлены новые драйверы контроллера дисков от Intel).
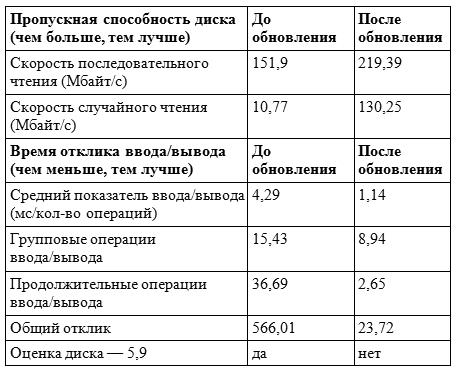
Пропускная способность SSD и время отклика
Используя новую конфигурацию, оценка всего диска в общем индексе производительности Windows увеличилась с отметки 5.9 до отметки 7.4. Увеличение производительности стало очевидным, ведь скорость случайных операций чтения увеличилась в 12 раз, а это очень хорошо сказалось на быстродействии всей системы при ежедневном ее использовании.
Благодаря обновлению прошивки была разблокирована производительность диска, но это не является единственным условием нормальной работы. Далее будет сказано, как следует настроить систему, чтобы возможности SSD были использованы полностью.
Для того чтобы провести установку Windows 7 на твердотельный накопитель, следует провести предварительную подготовку системы. Для этого необходимо:
1. Убедиться, что компьютер оборудован самой последней версией микропрограммного обеспечения для SSD. Если вы будете проводить обновление прошивки, то тем самым потеряете все данные, об этом следует узнать еще до того, как будет проводиться установка операционной системы. Обновления могут быть загружены на сайте производителя ПК (но это только если Вы приобрели его уже собранным) или твердотельного накопителя (в случае, если он был куплен в несобранном виде). Согласно инструкциям, проведите установку новой версии прошивки. Обычно для того, чтобы произвести обновления, система должна быть загружена с внешнего носителя – к примеру, с обычной флешки.
2. Следует перевести контроллер дисков в режим AHCI. Перед установкой новой операционной системы, в настройках BIOS следует активировать AHCI (Advanced Host Controller Interface) для контроллера SATA. Если Вы будете использовать устаревшие режимы IDE или ATA, то это приведет к помехам при установке драйвера для контроллера дисков и тем самым снизит производительность.
3. Для того чтобы произвести полную очистку диска, используйте утилиту Secure Erase. Если вы используете диск уже достаточно долго, то это может быть неимоверно полезным, но это не является обязательным условием. Не следует форматировать накопитель при помощи встроенных средств Windows. Для дисков Intel можно пользоваться утилитой Intel Solid State Drive Toolbox. Компьютеры Lenovo имеют функцию очистки диска в составе утилиты BIOS Menu Setup Extension. Для накопителей OCZ утилита Secure Erase может быть скачена на OCZ Forum. Также Вы можете использовать утилиту HDDErase, которая поддерживает большое количество твердотельных дисков.
3. Произведите загрузку системы, используя установочный диск Windows и произведите запуск «чистой» установки. Используя установщик Windows, создайте на диске разделы. Если диск имеет разделы, которые были созданы при помощи других инструментов, произведите их удаление и создайте новые, используя Windows 7. Именно так можно обеспечить правильное выравнивание разделов.
Произведите установку самой свежей версии драйвера для контроллера дисков. Если компьютер имеет SATA-контроллер Intel, используйте самую последнюю версию драйвера Intel Rapid Storage Technology, которую можно найти на официальном сайте производителя. На сегодняшний день самая последняя версия — 10.1.0.1008.
4. После завершения установки операционной системы, проверьте Индекс производительности Windows для диска. Для того чтобы сделать это, нажмите на ссылку «Компьютер», которая находится в меню «Пуск» при помощи правой кнопки мыши. Выберите там пункт «Свойства». Перед Вами появится окно, нажмите там «Индекс производительности Windows», перед Вами откроется окно «Счетчики и средства производительности». В графе «Основной жесткий диск» оценка должна быть более 7.0. Если необходимо, нажмите на кнопку «Повторить оценку» и тогда все показатели обновятся.
Чтобы быть уверенным в том, что функции SSD исправны, произведите бесплатную установку утилиты CrystalDiskInfo. С ее помощью можно выяснить, работают ли технологии Native Command Queuing (NCQ) и TRIM и получить общую информацию о состоянии диска.
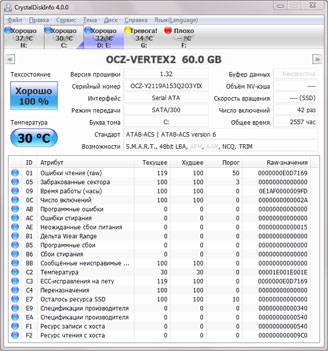
В программе CrystalDiskInfo показано, что всё работает исправно
Если Windows 7 удалось обнаружить правильно сконфигурированный диск SSD, происходит автоматическое отключение ряда ненужных функций, например, таких как SuperFetch, PreFetch и ReadyBoot. Более того, происходит отмена регулярной дефрагментации диска, ведь это действие абсолютно бесполезно для SSD, она даже может уменьшить срок годности дискового накопителя.
В последующих главах мною будет рассказано то, как распределять данные между SSD и HDD для того, чтобы сделать процесс хранения файлов наиболее эффективным.
Настройка размера системного диска на SSD и перемещение различных папок с данными в Windows 7
Если Вы имеете настольный компьютер, то разумнее всего будет хранить повседневные файлы на другом жестком диске. Таким образом, производительность системы не пострадает, но Вы получите возможность сократить занятое пространство на системном диске. Это особенно актуально, если Вы имеете большое количество мультимедийных файлов.
Конечно, было бы просто замечательно, если бы Windows давал нам возможность полностью переместить весь профиль пользователя на другой диск (например, такое действие возможно в Linux). Но в Windows такие перемещения не просто не желательно делать – они могут быть даже опасны. Интернет пестрит информацией о том, что пользовательский профиль может быть перемещен с помощью редактирования реестра, там даже даются советы того, как это лучше сделать, но я не рекомендовал бы Вам ими пользоваться.
В папке под названием «Пользователи» хранятся подпапки, которые содержат в себе пользовательские данные. Данная папка установлена по умолчанию в корневом каталоге системного диска. Каждый тип файлов имеет свою собственную отдельную папку. Каталог профиля будет открыт, если Вы нажмете на своем имени пользователя, которое расположено в правом столбце меню «Пуск».
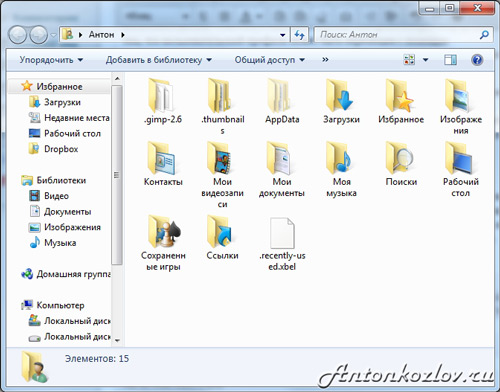
Каталог профиля пользователя Windows 7
Папки, которые содержатся в пользовательском каталоге – это своего рода оболочки, которые некоторым образом связаны с каким-либо физическим адресом. Перемещая эти папки на другой диск, следует указать новый адрес, и только тогда абсолютно все современные программы смогут автоматически найти новое размещение файлов. Открыть эти папки Вы также сможете из каталога своего профиля при помощи Проводника.
Вообще все папки пользователя могут быть перенесены на другой диск, но делать это совершенно не обязательно. Вы сможете максимально сэкономить пространство, переместив папки под названием «Загрузки», «Музыка», «Документы», «Изображения», а также «Видео». Для этого Вам необходимо:
1. Открыть при помощи Проводника диск, куда Вы планируете переместить файлы и создать пустые папки для каждого каталога, который Вы планируете переместить. Это можно и не делать, но тогда процесс несколько усложнится. В данном примере диск с данными получил название «D:».
2. Открыть каталог собственного профиля при помощи «Проводника», нажать при помощи правой кнопки мыши на папке, которую Вы собираетесь переместить, а потом выбрать пункт «Свойства».
3. Открыть вкладку под названием «Расположение» и нажать кнопку «Переместить». Теперь Вам осталось лишь выбрать папку, которую Вы создали в п.1 с тем же именем, что и перемещаемая папка.
4. Далее Вам осталось нажать на кнопку «Применить». После этого перед Вами появится окошко, уточняющее, на самом ли деле Вы хотите провести перемещение файлов в новую папку и удалить текущую папку. Просто нажмите «Да».
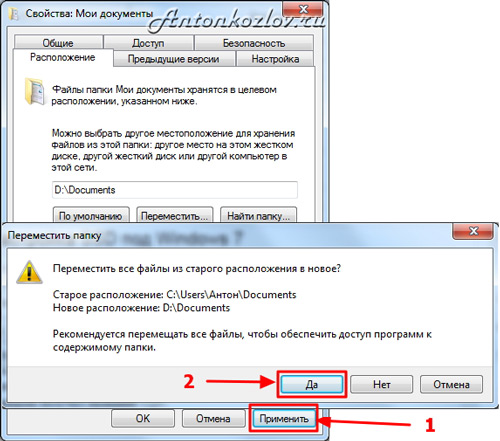
Перемещение папки с документами на диск D
Действия 2 – 4 следует повторить абсолютно для всех папок, которые Вы планируете переместить.
Далее следует подумать о другом важном действии. Ни для кого не секрет, что после того, как файлы были удалены, они автоматически перемещаются в Корзину, если понадобится, впоследствии их можно восстановить. Объем Корзины распределяется между всеми дисками, которые подключены. Для того, чтобы указать, сколько места на диске можно использовать для того, чтобы хранить файлы, которые были удалены, следует нажать на Корзине при помощи правой кнопки мыши и выбрать «Свойства».
Для ноутбуков, например, характерно наличие всего одного диска, а потому необходимо отметить, сколько всего места может использоваться для хранения файлов, которые были удалены. Если Вы имеете два накопителя – следует выделить минимальное количества места для Корзины на системном диске, а вот на диске с данными выделенного места должно быть больше. Какое именно количество места выделить для этих целей зависит только от Вашего желания.

Корзина операционной системы
Мы позаботились о пользовательских данных, а в следующей главе Вы узнаете много интересной информации о системных файлах Windows 7 и методах их уменьшения для использования на SSD.
SSD и Windows 7 – как уменьшить размер системного диска и смена системных настроек.
Любая операционная система, в том числе и Windows 7 может выполнять в фоновом режиме множество незаметных для нашего взора операций, которые призваны помочь осуществлять быстрый запуск различных программ и файлов.
Данные под системные нужды занимают достаточно много дискового пространства. Если диск у Вас большой – то вы можете это даже не заметить, но при небольшом размере диска SSD это становится просто очевидным. Размер системных файлов может быть сокращен несколькими способами. В прошлой главе было описано, как уменьшить системный диск при помощи перемещения папок, а в этой главе о том, как его уменьшить при помощи системных настроек.
Некоторые настройки из тех, что описаны, могут находиться в диалоговом окне под названием «Свойства системы». Он может быть вызван из Панели управления, но гораздо проще будет просто открыть меню «Пуск», при помощи правой кнопки мыши нажать на ссылку «Компьютер», а затем выбрать пункт «Свойства». Появившееся окно будет содержать в себе ссылку «Дополнительные параметры системы», которую нужно нажать.
Файл подкачки
Для начала давайте остановимся на самом противоречивом вопросе. Файл подкачки (его еще могут называть свопинг-файлом, но это не совсем корректное название) на системном диске. Размер данного файла напрямую зависит от размера оперативной памяти – чем она будет больше – тем больше будет файл подкачки.
Имя данного файла по умолчанию «Pagefile.sys», он находится в корневом каталоге системного диска. Он может быть уменьшен или перемещен на диск с данными. Каждый из этих вариантов имеет как свои плюсы, так и минусы, а расчет правильного размера файл подкачки – отдельный разговор и на эту тему может даже быть написана целая статья.
Изменить настройки файла подкачки можно, нажав на кнопку «Параметры», которая находится в разделе «Быстродействие» на вкладке «Дополнительно» окна «Свойства системы». Перед Вами появится диалоговое окно «Параметры быстродействия», там следует открыть вкладку «Дополнительно» (сделать это нужно во второй раз), а потом нажать кнопку «Изменить», которая находится в разделе «Виртуальная память».
Затем уберите значок «Автоматически выбирать объем файла подкачки», и лишь потом для Вас станут доступны новые опции.
Объем оперативной памяти у моего компьютера был достаточным, а потому я решил ограничить размер файла подкачки 1024 Мб, позволяя ему расширяться при возникновении такой необходимости до 4 Гб. После того, как настройки будут изменены, не забудьте нажать на кнопку «Задать».
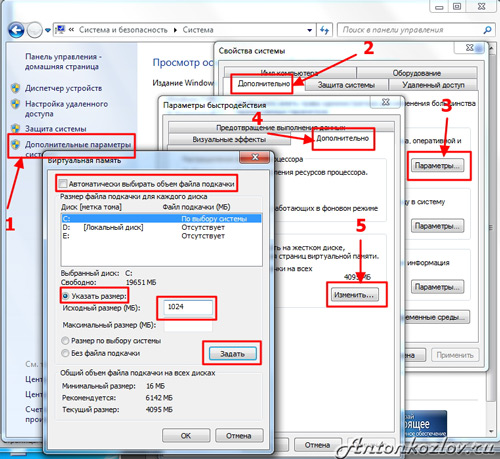
Изменение файла подкачки Windows 7
Для перемещения файла подкачки на другой диск нужно выбрать опцию «Без файла подкачки» и нажать на кнопку «Задать». Затем в списке следует выбрать необходимый диск и указать его размер, либо же остановиться на опции «Размер по выбору системы». Далее следует нажать «Задать».
Файл гибернации
Windows поддерживает такие режимы экономии энергии, как сон и гибернация. Гибернация наиболее актуальна для ноутбуков, ведь чаще всего обычные компьютеры не требуют гибернацию, в особенности, если они имеют бесперебойное питание.
Во время гибернации системой создается скрытый файл «hiberfil.sys», местонахождение которого – корневой каталог системного диска. Согласно настройкам по умолчанию, он занимает 75% дискового пространства, которое является доступным.
Если компьютер характеризуется малым объемом диска, гибернация может быть отключена из командной строки с правами администратора. Для этого в строке поиска меню «Пуск» следует ввести ключевое слово «cmd» (его нужно вводить без кавычек), а затем нажать [Alt]+[Shift]+[Enter]. Перед Вами появится окно командной строки, там следует ввести команду powercfg –h off, а затем нажать [Enter]. Включить же гибернацию можно, используя эту же командную строку, главное – вместо off поставить on. Командная строка может также помочь Вам проверить размер файлов подкачки и гибернации – для этого следует просто ввести команду dir c: /as.
Восстановление системы
Благодаря наличию функции «Восстановление системы» Вы можете при необходимости возвратить прежние системные настройки, а также сохранить предыдущие версии важных файлов. Для этого системой периодически создаются точки восстановления – это своего рода мгновенные снимки текущего состояния системы. Данная информация хранится на системном диске и занимает определенное место. Вы, конечно, можете отключить данную функцию, но, на мой взгляд, этого делать не нужно. Гораздо лучше будет провести некоторое ограничение пространства, которое было выделено для их хранения.
Для того чтобы сделать это, нужно открыть диалоговое окно «Свойства системы» и выбрать там вкладку «Защита системы». В списке Вам нужно выделить диск С, а затем нажать кнопку «Настроить». Перед Вами появится диалоговое окно, где можно настроить использование пространства диска. Как Вы видите, мною для этих целей было выделено всего 3% от общего объема диска, этого будет вполне достаточно для того, чтобы сохранить несколько точек восстановления, а этого хватит для того, чтобы вернуться к прежнему состоянию системы, конечно, если появится данная необходимость.

Настройка параметров восстановления системы Windows 7
Индекс файлов
Windows имеет прекрасный поиск, но за все хорошее, как говорится, нужно платить. Абсолютно все файлы, которые находятся в пользовательских папках и электронные письма подвергаются индексации для того, чтобы впоследствии можно было провести поиск по содержимому или файлам. Данная информация находится на системном диске в виде группы файлов, которые объединены в скрытую папку. В зависимости от того, сколько файлов было проиндексировано, объем индекса может составлять даже несколько гигабайтов.
Многие люди советуют отключить данную службу поиска, но я считаю, что это не очень хороший совет. Гораздо лучше будет, если Вы переместите файлы индекса на диск с данными. Сделать это можно таким образом:
1. Создайте новую пустую папку для файлов индекса на диске с данными. Например, у меня это «Index» на диске «D:».
2. В строке поиска меню «Пуск» следует ввести слово «индекс» (оно должно быть написано без кавычек), а затем выбрать «Параметры индексирования».
3. Далее следует нажать «Дополнительно».
4. Раздел «Расположение индекса» содержит в себе информацию о текущем размещении файлов индекса – по умолчанию это «C:ProgramDataMicrosoft». Следует нажать «Выбрать новое», а затем выберите папку, которая была создана в п.1, затем нажмите «ОК».
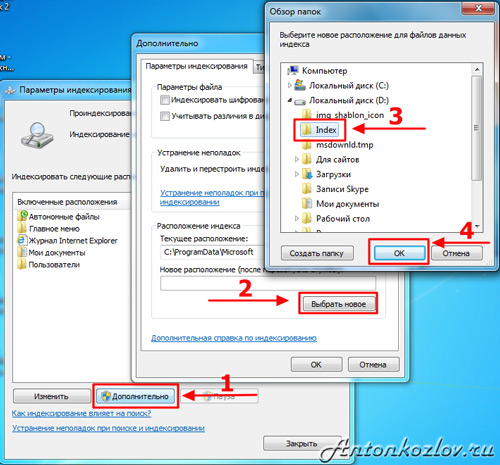
Настройка расположения файлов индекса ОС Windows 7
Затем Windows произведет перемещение файлов индекса в данную папку. В итоге Вы получите возможность освободить место на системном диске, и при этом не стоит отказываться от данной функции. Следующая интересная глава расскажет о том, как выполнить тонкую настройку Windows для работы с SSD-накопителем. Читайте и пусть ваш компьютер будет быстрым.
SSD Tweak Utility – тонкая настройка Windows для оптимальной работы SSD-накопителей
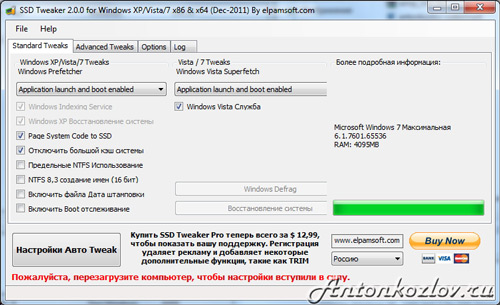
SSD Tweaker версии 2.0.0
Поддержка и настройка твердотельных накопителей в 64-битных и 32-битных Windows 7 , XP , VISTA.
Диски SSD с каждым днем дешевеют, но при этом их производительность только увеличивается. Их уже давно устанавливают в базовые, а также топовые комплектации различных ноутбуков. Пользователи также приобретают их для своих домашних компьютеров, но делается это чаще всего в целях эксперимента. Но абсолютно не все операционные системы созданы для того, чтобы работать с SSD, поэтому тут придется немного поработать.
Данная программа позволяет проверить SSD диск, провести такие действия, как установка SSD и настройка.
Понятно, что речь пойдет о Windows 7, которая стала очень популярной сейчас и в которую заложена технология TRIM. Иногда ее недостаточно и потому требуется использовать другие приложения. Одно из них – SSD Tweaker. Благодаря данной бесплатной утилите Вы можете управлять службой индексации Windows Indexing Service и системой дефрагментации, а также службой восстановления системы (но это лишь в том случае, когда операционная система установлена на SSD).
Кроме всей вышесказанной информации, SSD Tweaker имеет механизмы управления кэширования и большое количество других полезных функций. С помощью программы Вы сможете настроить Windows XP и Vista.
Функционал SSD Tweaker представлен в основном рабочем окне, но более-менее опытный пользователь не сможет запутаться во всех параметрах и галочках. Если у Вас нет желания разбираться с системой – воспользуйтесь функцией Auto Tweak, благодаря которой система самостоятельно сделает все, что необходимо для хорошей работы на SSD диске. Вы можете скачать SSD Tweaker здесь — http://www.elpamsoft.com/Downloads.aspx?Name=SSD%20Tweaker_Russian.
Вот так. После всех телодвижений вы получите отличную, быструю и экономичную систему. Обязательно займитесь настройкой SSD под Windows 7, поверьте это важно.
