Как можно подключить принтер через роутер?
Как можно подключить принтер через роутер?
При организации домашней сети у многих возникает вопрос: как подключить принтер через роутер? Компьютерные сети окружают нас везде: и дома, и на работе. Каждый грамотный пользователь знает, что объединение нескольких компьютеров и принтеров в единую локальную сеть при помощи маршрутизатора дает массу преимуществ. Но как быть с обычным принтером, который не имеет ни одного встроенного сетевого адаптера? Можно ли подключить его к общей сети для совместного использования на нескольких компьютерах?

Подключение принтера через роутер необходимо для того, чтобы использовать функцию печати для нескольких компьютеров.
Подключение принтера через роутер может осуществляться и без всяких адаптеров: не понадобится ни Ethernet, ни WiFi соединение — достаточно одного лишь USB интерфейса, который есть у любого современного принтера.
Единственное условие состоит в том, чтобы маршрутизатор имел порт USB и на функциональном уровне поддерживал работу сетевого принтера. В этом случае остается лишь подключить принтер к роутеру посредством обычного USB кабеля, правильно настроить нужные для его работы параметры, и тогда все его функции станут доступны любым разрешенным пользователям сети.
Почему именно роутер
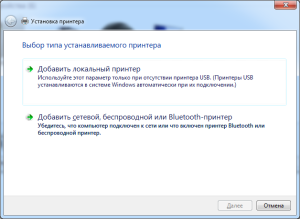
Необходимо запустить установку принтера.
Конечно, присоединить принтер через роутер — это далеко не единственный способ, позволяющий включить данное периферийное устройство в домашнюю сеть. Традиционно принтер подключался к одному из компьютеров в «локалке», а дальше приходилось либо бегать с дисками и флешками к этому компьютеру, либо, что более грамотно, открыть на нем общий доступ к устройствам печати.
Однако любой из этих способов наталкивается на серьезное препятствие: для удаленной печати документов на сетевом принтере необходимо, чтобы компьютер, к которому этот принтер присоединен, был включен. Пока на нем не запустится система — никакой печати.
Зачастую это создает массу неудобств, потому возникает необходимость рассмотрения альтернативных способов подключения, одним из которых является использование роутера в качестве посредника. Ведь он, в отличие от компьютера, может работать постоянно, быстрее запускается, требует меньше электроэнергии и абсолютно бесшумен.
Что необходимо для настройки
Итак, для подключения сетевого принтера с помощью маршрутизатора нам понадобятся следующие устройства:
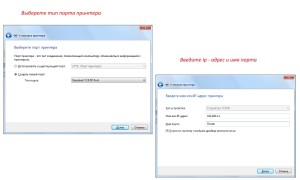
Выберите тип порта, и введите ip-адрес.
- роутер со встроенным портом USB и поддержкой Print Server — функции сетевой печати;
- принтер с кабелем, рассчитанным на подключение по интерфейсу USB;
- несколько компьютеров (стационарных ПК, ноутбуков), объединенных в сеть через роутер.
Хотя поддержку сетевой печати сейчас имеет практически любая относительно качественная (соответственно, не самая дешевая) модель маршрутизатора, все же рекомендуется проверить, совместимы ли имеющиеся в наличии роутер и принтер. Как правило, это зависит и от модели, и от версии ее прошивки. Список поддерживаемых данным роутером моделей принтеров можно посмотреть на сайте производителя устройства либо разработчика его базового программного обеспечения (прошивки).
Подключать принтер через роутер следует при отключенном питании обоих устройств. Кабель принтера должен подключаться к соответствующему порту маршрутизатора. Если есть необходимость, можно воспользоваться USB хабом. После этого включается питание, запускаются все устройства сети, начиная с роутера и заканчивая компьютерами.
Приступаем к настройке
Настройка принтера и роутера производится непосредственно с каждого компьютера, подключенного к данному маршрутизатору. Сначала через меню Пуск заходим в Панель управления, там запускаем системное приложение «Устройства и принтеры». Сверху находим кнопку «Установка принтера» и кликаем по ней. Должно открыться диалоговое окно с двумя вариантами выбора, нужно нажать на первый — «Добавить локальный принтер».
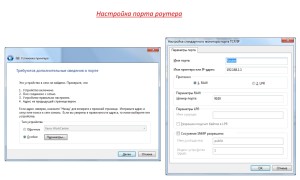
Настройка порта.
Нажав кнопку Далее, переходим на следующий шаг. Здесь видим два пункта, выбираем «Создать новый порт», после чего справа станет активным выпадающий список, в котором необходимо будет выбрать строку «Standard TCP/IP Port». Затем снова жмем Далее.
На следующем шаге нужно правильно заполнить несколько полей. В поле под названием «Имя или IP-адрес» вводится сетевой адрес роутера либо его сетевое имя. Надежнее всего использовать адрес IP, который указан на самом роутере или в инструкции к нему. По стандарту адрес маршрутизатора задается в диапазоне 192.168.Х.Х, один из самых распространенных вариантов — 192.168.1.1. В поле «Имя порта» вводится любое подходящее слово, например Router.
Не рекомендуется снимать галочку с пункта «Опросить принтер и выбрать драйвер автоматически», это не увеличит скорость процедуры. Нажав на кнопку Далее, ждем некоторое время (обычно пару минут), пока система будет искать введенный на предыдущем шаге порт TCP/IP. Иногда поиск оканчивается неудачно, тогда в окне появляется уведомление, что устройство печати не обнаружено. Не стоит особо переживать по этому поводу, процессу подключения принтера это не грозит. Для продолжения процесса настройки в подразделе «Тип устройства» жмем на пункте «Особое», затем нажимаем кнопку Параметры.
В открывшемся окне настроек порта проверяем параметры, чтоб в полях имени порта и адреса принтера стояли те значения, которые мы указали ранее. Протокол должен стоять RAW, номер порта указан 9100. Остальные пункты трогать не стоит, все должно быть, как на изображении. Проверив параметры, нажимаем ОК, возвращаемся в окно установки принтера и переходим на следующий шаг нажатием кнопки Далее.
После непродолжительного поиска должно открыться окно установки драйвера. Здесь нужно точно выбрать именно ту модель принтера, которая установлена у вас. В списке слева под названием «Изготовитель» выбираем бренд или производителя вашего устройства, затем справа жмем на наименовании модели принтера в списке. Нажимаем Далее.
Устраняем проблемы с драйвером
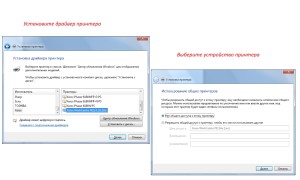
Настройка драйверов принтера.
К сожалению, очень часто найти нужный драйвер в списке не удается, так как он попросту не был предустановлен в системе либо принтер был изготовлен намного позже последнего обновления базы устройств. Не стоит пытаться установить драйвер от другого устройства, даже если он похож по названию.
Исправить эту проблему очень просто, нужно лишь вернуться в окно установки принтера и там нажать кнопку «Установить с диска». Откроется окно Проводника, в котором нужно указать путь к папке с драйвером. Сами файлы драйвера можно взять с диска, предоставляемого в комплекте с принтером, либо нужно скачать все программное обеспечение с сайта изготовителя. Автоматическая установка драйверов с помощью специальной утилиты, предоставляемой производителем, не всегда возможна, так как программа установки может отказаться работать, пока вы не подключитесь к принтеру напрямую.
Если раньше в системе уже устанавливались драйвера для этого принтера, утилита установки выдаст сообщение об этом и задаст вопрос, какую из версий нужно использовать. Выбираем тот пункт, который отмечен как рекомендуемый, и идем далее. На следующем шаге указываем любое удобное имя для принтера, оно будет показываться в «Устройствах и принтерах». Снова жмем Далее и попадаем в окно разрешения общего доступа. Так как устройство не подключено к компьютеру напрямую, открывать к нему доступ нет смысла, это самостоятельно сделает роутер. Отмечаем «Нет общего доступа» и идем дальше.
После всех проделанных операций откроется завершающее окно настройки принтера, сообщающее о его успешной установке. Здесь можно протестировать работу сетевого принтера, напечатав пробную страницу, и разрешить/запретить его использование по умолчанию. Имейте в виду, что всю процедуру подключения принтера нужно проходить целиком на всех без исключения компьютерах в сети.
