Изменение темы оформления Windows 7 и 8, на примере 8.1
Изменение темы оформления Windows 7 и 8, на примере 8.1
Как придать индивидуальность такой, казалось бы, утилитарной вещи как рабочий ноутбук или ПК? Можно воспользоваться всевозможными наклейками, необычными корпусами, можно даже сделать моддинг. Но самый простой способ немного разнообразить свое рабочее пространство — изменение темы оформления операционной системы. На сегодняшний момент существует огромное количество способов придать яркий и уникальный внешний вид практически любой операционной системе и даже замаскировать одну под другую. Поговорим о продуктах компании Microsoft. Конечно, можно воспользоваться всевозможными утилитами-кастомайзерами, но как показывает практика, зачастую использование этих программ замедляет работу системы и может вызывать разного рода сбои и ошибки, от незначительных до печально известных «синих экранов смерти».
К счастью, компания Microsoft позаботилась о своих пользователях и интегрировала в операционную систему Windows инструмент, при помощи которого каждый сможет легко и просто менять тему оформления Windows 7/8/8.1 хоть трижды в день. Итак, как же можно сменить не просто обои Рабочего стола, но всю тему?
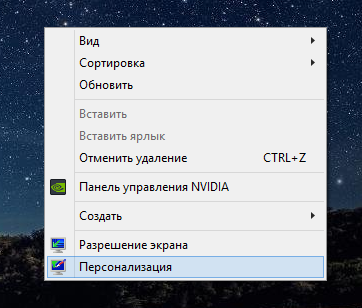
Очень просто — все, что нужно сделать, это кликнуть правой клавишей мыши по рабочему столу и выбрать в контекстном меню пункт «Персонализация». Откроется окно, в котором вы можете выбрать тему оформления из нескольких предустановленных. Для того, чтобы добавить новые темы, необходимо нажать на ссылку «Другие темы в Интернете», после чего откроется страница со множеством тем на любой вкус.
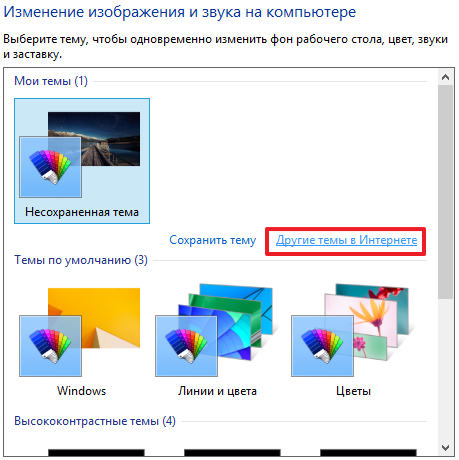
Попасть на эту страницу можно и просто перейдя в браузере по следующей ссылке:
http://windows.microsoft.com/ru-ru/windows/themes
Но, следует заметить, что описанный мною метод проще — нажал на ссылку и готово.
Итак, на открывшейся странице вы сможете выбрать любую понравившуюся вам тему, которых там огромное количество. Все темы удобно разделены по категориям, например, вы поклонник кинематографа, следовательно, выбираете категорию «Фильмы».
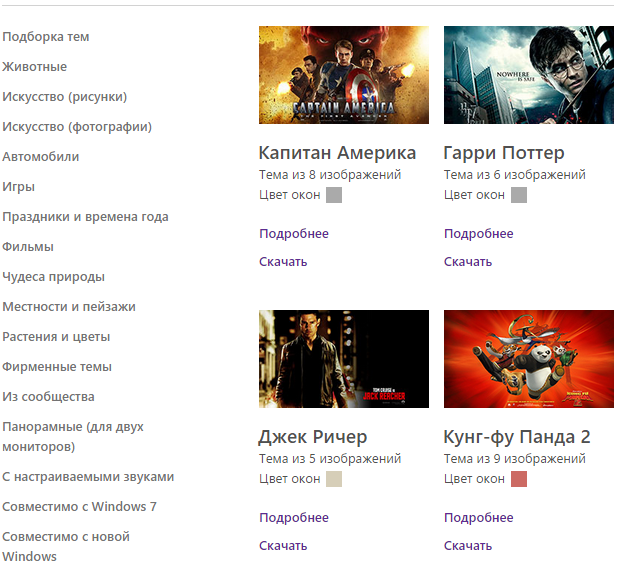
После чего определяетесь с самой темой и, как видите, под каждой из них есть две ссылки: «Подробнее» и «Скачать». Перейдя по первой, вы увидите какие изображения использует тема для фона Рабочего стола (обычно их несколько), а также в какой цветовой гамме будут оформлены элементы интерфейса Windows — окна, кнопки, панель задач и меню «Пуск». Цветовую гамму, кстати, можно посмотреть и на предыдущей странице выбора тем.
Выбрав тему, нажимаем «Скачать», в среднем, они весят от 10 до 20 мегабайт. По окончании загрузки, необходимо просто кликнуть по файлу мышью, тема автоматически установится и появится в списке тем меню «Персонализация». Будут изменены обои Рабочего стола и уже упоминавшаяся цветовая гамма интерфейса. Для того, чтобы сменить тему, можно либо скачать новую, либо выбрать из имеющихся в стандартной поставке.
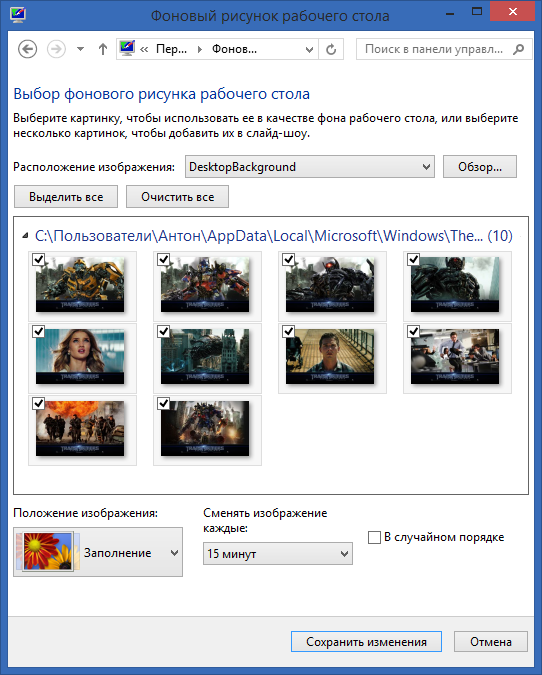
Как правило, в теме оформления содержится несколько изображений для фона Рабочего стола. В темах с несколькими картинками можно устанавливать скорость смены и какие картинки в этом будут участвовать. Ссылка в виде картинки и надписи «Фон рабочего стола» в нижней части окна «Персонализация» даст вам доступ к этой возможности.
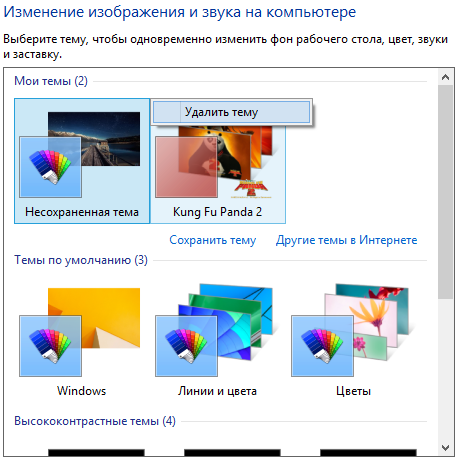
Если вы хотите удалить тему оформления, вам необходимо удостоверится, что в данный момент у вас активирована любая другая, после чего нажать на теме правой клавишей мыши и выбрать «Удалить тему».
Вот, собственно, и все. С помощью этого способа вы сможете без всяких специализированных утилит быстро и удобно менять внешний вид вашей рабочей среды так часто, как пожелаете.
Делитесь с друзьями, подписывайтесь и до встречи!
